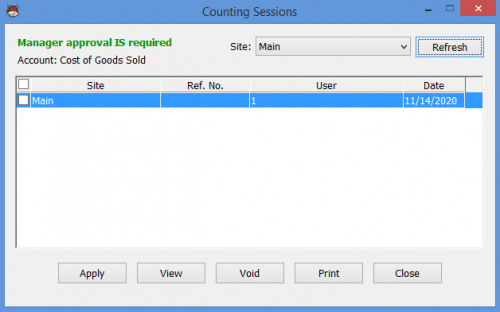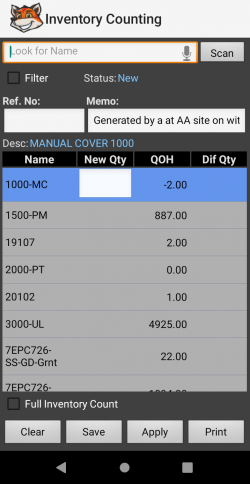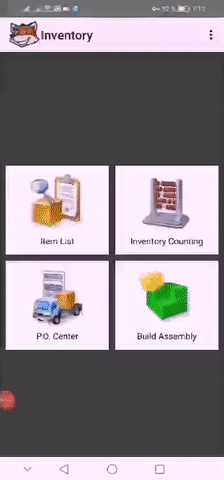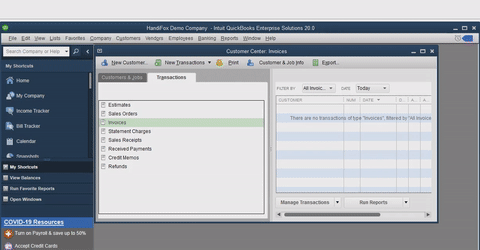Inventory Counting
Contents
 Counting Sessions Window
Counting Sessions Window
- Look for Name field: It allows looking for items’ names via typing it.
- Scan button: It allows looking for items via scanner.
- Filter checkbox: It allows creating filters when looking for items.
- Look for field: It allows looking for items via typing any item data.
- In drop down: It allows choosing any type of data for item you are looking for.
- Apply button: It allows applying filter set.
- Back button: It allows voiding filter set.
- Ref.No field: It allows applying number to counting session.
- Memo field: It allows typing memo in the field.
- Full Inventory Count: It allows performing full inventory counting.
- Clear: It allows clearing all the changes for inventory counting.
- Save: It allows saving all the changes for inventory counting.
- Apply: It allows applying inventory counting to desktop.
- Print: It allows printing inventory counting from the device.
 Inventory Counting Screen on Handheld Device
Inventory Counting Screen on Handheld Device
- Site drop down: It allows choosing site for counting session.
- Refresh button: It allows refreshing all the settings.
- Apply button: It allows applying counting session from device.
- View button: It allows viewing counting session.
- Void button: It allows discarding counting session.
- Print button: It allows printing counting session.
- Close button: It allows closing screen with counting session.
 Partial and Full Inventory Count
Partial and Full Inventory Count
In HandiFox you can perform inventory counting choosing items you need.
Partial Inventory Count
- In the mobile app, go to Main → Inventory → Inventory Counting
- Count items by scanning, finding them on the list and typing in new quantities, or combining these two methods.
- Specify a reference number for a counting session in the Ref. No. field if it’s needed.
 Reviewing, Applying and Voiding Counting Sessions
Reviewing, Applying and Voiding Counting Sessions
- In QuickBooks, go to File → HandiFox → Counting Sessions to continue working with new Counting Sessions.
- Check any session you need to work with.
- Click on Apply to activate the counts and add them to the system.
Full Inventory Count
- In the mobile app, go to Main → Inventory → Inventory Counting on your device.
- Check the Full Inventory Count checkbox.
![]() By checking this, you confirm that all items in the list, except those that already have new quantity value, will have zero in the new quantity field. It facilitates a procedure when you are sure that all other items are absent and you have to include these results when counting. The system automatically sets all items' quantities that have no entry in the New Qty field to zero (0).
After confirming this action, the Complete Inventory Counting text will change to red to indicate that full inventory counting is on.
You can use the Clear button to restart counting. All previously saved results will be discarded.
You can use the Back button to close the Inventory Counting window; if you decide not to save after clicking the Back button, then next time you open the Inventory Counting window the list will be populated with previously-saved values.
By checking this, you confirm that all items in the list, except those that already have new quantity value, will have zero in the new quantity field. It facilitates a procedure when you are sure that all other items are absent and you have to include these results when counting. The system automatically sets all items' quantities that have no entry in the New Qty field to zero (0).
After confirming this action, the Complete Inventory Counting text will change to red to indicate that full inventory counting is on.
You can use the Clear button to restart counting. All previously saved results will be discarded.
You can use the Back button to close the Inventory Counting window; if you decide not to save after clicking the Back button, then next time you open the Inventory Counting window the list will be populated with previously-saved values.
Saving and Applying an Inventory Counting Session
In HandiFox you can save an inventory counting session to continue later.
- In the mobile app, go to Main → Inventory → Inventory Counting on your device.
- Count items by scanning, finding them on the list and typing in new quantities, or combining these two methods.
- Tap Save to save your counting session in order to leave it and continue later.
In HandiFox you can save copy of counting session as a report on your desktop.
- In the mobile app, go to Main → Inventory → Inventory Counting.
- Choose any session from the list you need to print.
- Choose the number of copies you need in Copy Number box.
- Tap Print.
- Tap Save to save the copy.
Printing Inventory Counting Results
In the desktop app
- In QuickBooks, go to File→ HandiFox → Counting Sessions.
- Click on the counting session you need.
- Click on Print.
- Click OK to print the results.
In the mobile app
- Go to Main → Inventory → Inventory Counting on your device.
- Choose any session from the list you need to print.
- Choose the number of copies you need in Copy Number box.
- Tap on Print.
Sending the Inventory Counting Session reports' copy via email.
- In the mobile app, go to Main → Inventory → Inventory Counting.
- Choose any session from the list you need to print.
- Choose the number of copies you need in the Copy Number box.
- Tap Print.
- Tap Fax to send it to fax.
![]() You may need to manually apply a counting session on the computer, however you can disable the Manager Approval Requirement in the HandiFox Integrated Module in QuickBooks via File → HandiFox → Settings.
You may need to manually apply a counting session on the computer, however you can disable the Manager Approval Requirement in the HandiFox Integrated Module in QuickBooks via File → HandiFox → Settings.
- In the app, go to Main → Inventory → Inventory Counting on your device.
- Count items by scanning, finding them on the list, and typing in new quantities, or combining these two methods (scanning an item once to find it and then editing the new quantity).
- Tap Apply to finalize and submit your counting session.
- Sync your device. After that, it will be sent for manager approval (see Partial and Full Inventory Count section).

After a counting session has been applied, a new one cannot be started right away. The existing counting session has to be approved/voided by a manager in the desktop app, and the mobile app has to learn about this status change through synchronizing before a new counting session can be started.
Approving, Voiding and Viewing an Inventory Counting Session
HandiFox allows the handheld user to perform and apply inventory counting sessions with or without approval.
- In QuickBooks, go to File → HandiFox → Settings → Inventory → Manager Approval is Required.
- Uncheck or Check the Manager Approval is Required box.
- Go to File → HandiFox → Counting Sessions to view counting sessions applied by handheld users•.

•Only counting sessions that haven't been applied in the HandiFox Integrated Module, will appear in the Counting Sessions screen.
Voiding a Counting Session
In HandiFox you can void the counting session if you want to discard it.
In the mobile app.
- In the app, go to Main → Inventory → Inventory Counting.
- Count items by scanning, finding them on the list and typing in new quantities, or combining these two methods (scanning an item once to find it and then editing the new quantity).
- Tap Clear to discard the counts you have entered so far and start over•.

•Only saved counting sessions can be deleted, once the Inventory Counting Session has been applied on the device, it can only be voided in the Counting Sessions window. If there's no Manager approval required in HandiFox's Settings, the changes to Quantity on Hand will be applied as soon as the handheld device synchronizes
On the desktop.
- In QuickBooks, go to File → HandiFox → Counting Sessions to continue working with new Counting Sessions.
- Check any session you need to work with.
- Click on Void to discard all the results and delete counting session or click on View, uncheck items and save the results.
HandiFox allows viewing counting sessions that were applied on the handheld device.
- In QuickBooks, go to File → HandiFox → Counting Sessions.
- Mark one or more counting sessions using the checkboxes in the leftmost column.
- Click on View, HandiFox will show you the items counted in all sessions you marked with their old and new counts.