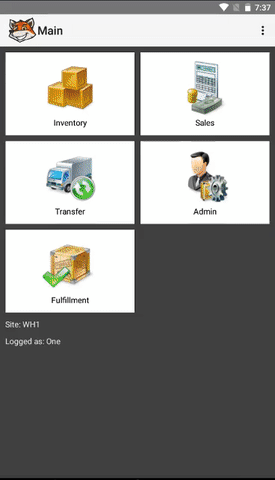Transfers
Inventory transfer allows you to move items from one location to another. In HandiFox, you can create transfers and fill them with inventory to send them to any site you need.
Contents
Multi-location enabled in QuickBooks
Mobile application
How to Create Fill in the mobile app:
- In HandiFox app, go to Main → Transfer → Create Fill to fill transfer with inventory.
- Choose the site you want to create a transfer for and add a comment in the Comment field if it is needed, tap the Next button.
- Change the transfer number in the Tr.No.: field via typing it if it is needed.
- Add items using the Find button, or Scan to find items via barcodes. You can also type the item’s name in the field and tap the Add button to add the item you need. Type the item’s quantity you want to add to the transfer in the Qty field.
- If needed, tap the Memo tab to create a memo for the transfer.
- If needed, tap the U/M data to change the Unit of Measure. Use the drop-down box and tap the OK button to save changes. To discard changes, tap the Cancel button.
- If needed, tap the S or L button to enter a Serial or Lot Number for the chosen item respectively. Type it or use a barcode scanner. Tap OK to save changes. To discard changes, tap the Cancel button.
 This functions is only available if Serial or Lot Numbers are enabled. You can learn more here: Serial and Lot Numbers.
This functions is only available if Serial or Lot Numbers are enabled. You can learn more here: Serial and Lot Numbers. - Tap the Save button to save changes or use the Apply&Save button to save and apply the transfer (you cannot edit applied transfers).
- Sync your device to send new data to the desktop.
How to Create Quick Transfer in the mobile app:
- In HandiFox app, go to Main → Transfer → Quick Transfer to create an inventory transfer.
- Select transfer type:
- Receive Inventory from other site
- Send inventory to other site
- Tap the Next button. Choose the site you want to transfer inventory from/to. Fill in the Comment field if it is needed and tap the Next button.
- Change transfer number in the Tr.No.: field via typing it if it is needed.
- Add items using the Find button, or the Scan button to find items via barcodes. You can also type the item’s name in the field and tap the Add button to add items you need. Type the item’s quantity you want to add to the transfer in the Qty field.
- If needed, tap the Memo tab to create a memo for the transfer.
- If needed, tap the U/M data to change the Unit of Measure. Use the drop-down box and tap the OK button to save changes. To discard changes, tap the Cancel button.
- If needed, tap the S or L button to enter a Serial or Lot Number for the chosen item respectively. Type it or use a barcode scanner. Tap OK to save changes. To discard changes, tap the Cancel button.
 This functions is only available if Serial or Lot Numbers are enabled. You can learn more here: Serial and Lot Numbers.
This functions is only available if Serial or Lot Numbers are enabled. You can learn more here: Serial and Lot Numbers. - Tap the Save button to save changes or use the Apply&Save button to save and apply the transfer (you cannot edit applied transfers).
- Sync your device to send new data to the desktop.
Desktop application
How to Create Fill on the Computer:
- On the desktop, go to File → HandiFox → Transfer Center and click the Create Fill button.
- Select source and target site using Source Site and Site to Fill Transfer for drop-down menu.
- Check the Generate Transfer checkbox to generate a transfer.
- Add items to the transfer based on Sales rates: choose the time period using the drop-down menu. Check the checkbox if the account for the item is already at the target site.
- Add items to the transfer based on the Desired QOH Level.
- Click the Next button to continue or use the Cancel button to discard the steps made before.
- Change the transfer number if it is needed via typing it in the Transfer No.: field.
- Choose the item in the drop-down menu, type the item's quantity you want to transfer via typing it in the Transfer Qty column. Choose the Unit of Measure for the item in the U/M column in the drop-down menu.
- Click the Add Item button to add items in the list. Use the Delete Item button to delete chosen items from the list.
- Add a memo using the Memo field if it is needed.
- Click the Save button to save the transfer or click Apply to apply the transfer.
How to Receive a Transfer on the Computer:
- On the desktop, go to File → HandiFox → Transfer Center.
- Select the transfer you want to receive (you can receive only applied transfers).
- Click the Receive button and the received quantity of items via typing it in the Receive Qty column. If you receive all items, check the Receive all checkbox.
- Use the Print button to print Receive Transfer list.
- Add a memo using the Memo field if it is needed.
- Click the Apply button to apply changes or Save to save them.
How to Edit a Transfer on the Computer:
! This option works only for the transfers that are not yet applied.
- On the desktop, go to File → HandiFox → Transfer Center. Choose the not yet applied transfer from the list and click the View/Edit button.
- Change the transfer number by typing it manually in the Transfer No.: field.
- Use the drop-down menu in the Item column to change the item.
- Use the drop-down menu in the U/M column to change the unit of measure for the item.
- Click the S button in the corresponding row in the Item number column to specify a serial number in the field. Click the OK button to save changes or use Cancel to discard changes.
- Use the Add Item button to add an item to the list if it is needed.
- If you want to delete the item from the list, select it and click the Delete Item button.
- Type a memo in the Memo: field if it is needed.
- Click the Save button to save changes.
No Multi-Location Enabled in Quickbooks
How to Create Sites
To create a Transfer in HandiFox with no multi-location/single location enabled, you need to create sites first. To do so, open File → HandiFox → Inventory Site Manager to create sites. Tap New to add the site's name via typing in the Site Name field and click the Save button to save changes. Sync your device to send data to the app. See how to assign your device to a site.
How to Fill a Site with Inventory
NOTE: You can make all items available across all existing mobile sites. To do so, go to Quickbooks → File → HandiFox → Settings → check "All items are available at all locations"
- In Quickbooks, go to File → HandiFox → Create Item List by Site
- In the drop-down menu, select a site you want to fill with the inventory. You will then see the box filled with the Inventory available on your Main site and the box filled with the Inventory on your chosen site (blank if the site is new)
- Either check the Select all checkbox or select the necessary items from your Main site manually
- You can select several items at once by holding down the Ctrl or Shift key
- You can search for the necessary item by typing its name or several symbols of it in the Look for Item field
- When you are ready, click the Add > button to add the selected items to the chosen site.
- Click Save to save the changes
- Sync your device to send data to the app.
Mobile Application
How to Create Fill in the mobile app:
- In HandiFox app, go to Main → Transfer → Create Fill to fill transfer with the inventory.
- Choose the site you want to create a transfer for and add a comment in the Comment field if it is needed, tap the Next button.
- Change the transfer number in the Tr.No.: field via typing it if it is needed.
- Add items using the Find button, or the Scan button to find items via barcodes. You can also type the item’s name in the field and tap the Add button to add it. Type the item’s quantity you want to add to the transfer in the Qty field.
- Tap the Memo tab to create a memo for the transfer.
- Tap U/M data to change the Unit of Measure. Use the drop-down box and tap the OK button to save changes. To discard changes, tap the Cancel button.
- Tap the S button to set a Serial Number for the chosen item. Type it or use a barcode scanner. Tap OK to save changes. To discard changes, tap the Cancel button.
- Tap the Save button to save changes or use the Apply&Save button to save and apply the transfer (you cannot edit applied transfers).
- Sync your device to send new data to the desktop.
Desktop Application
How to Create Fill on the computer:
- On the desktop, go to File → HandiFox → Transfer Center and click the Create Fill button.
- Select the source and target sites using Source Site and Site to Fill Transfer for drop-down menu.
- Check the Generate Transfer checkbox to generate a transfer.
- Add items to the transfer based on Sales rates: choose the period you need to form sales rate using the drop-down menu. Check the checkbox if the account for the item is already at the target site. Desired QOH Level.
- Click the Next button to continue or use the Cancel button to discard the steps made before.
- Change the transfer number if it is needed via typing it in the Transfer No.: field.
- Choose the item in the drop-down menu, type the item's quantity you want to transfer via typing it in the Transfer Qty column. Choose the Unit of Measure for the item in the U/M column in the drop-down menu.
- Click the Add Item button to add items to the list. Use the Delete Item button to delete chosen items from the list.
- Add a memo using the Memo field if it is needed.
- Click the Save button to save the transfer or click Apply to apply transfer.
How to receive a transfer on the computer.
- On the desktop, go to File → HandiFox → Transfer Center.
- Select the transfer you want to receive (you can receive only applied transfers).
- Click the Receive button and add the received quantity of the items via typing in the Receive Qty column. If you receive all items, check the Receive all checkbox.
- Use the Print button to print the Receive Transfer list.
- Add a memo using the Memo field if it is needed.
- Click the Apply button to apply changes or Save to save them.