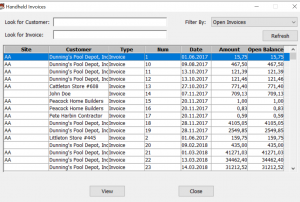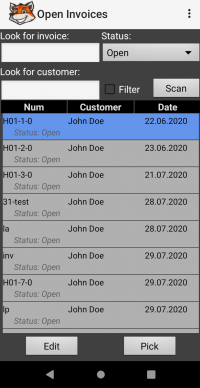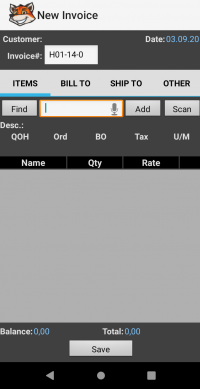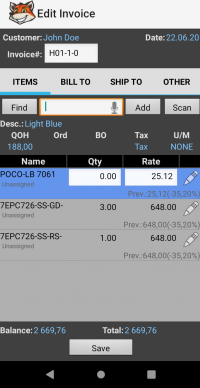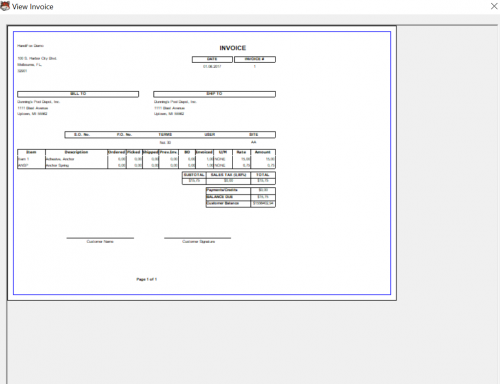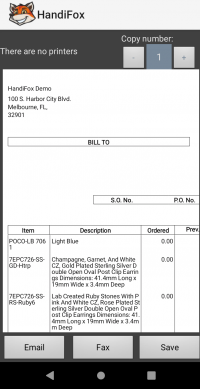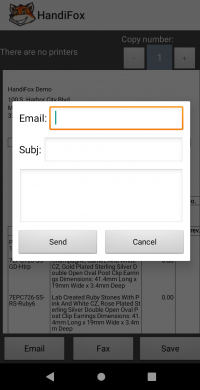Difference between revisions of "Invoicing"
Dzhamalova.r (talk | contribs) |
Dzhamalova.r (talk | contribs) |
||
| Line 206: | Line 206: | ||
#In the mobile app, go to ''Main → Sales''. | #In the mobile app, go to ''Main → Sales''. | ||
| − | #Type the customer's name you want to email invoice for in '''Look for customer''' field and tap '''Open Invoices''' button to open '''Open Invoices''' screen. | + | #Type the customer's name you want to email invoice for in the '''Look for customer''' field and tap '''Open Invoices''' button to open '''Open Invoices''' screen. |
| − | #Tap any Invoice you want to send in email and tap the [[File:Contextmenu.PNG | 30 px]] button | + | #Tap any Invoice you want to send in email and tap the [[File:Contextmenu.PNG | 30 px]] button on the top right corner of the screen. |
#Tap the '''Print''' button and then tap the '''Email''' button to create the email. | #Tap the '''Print''' button and then tap the '''Email''' button to create the email. | ||
#Type the recipient's address in the '''Email''' field, type subject in '''Subj''' field, and write any info in the empty field if it is needed. | #Type the recipient's address in the '''Email''' field, type subject in '''Subj''' field, and write any info in the empty field if it is needed. | ||
#Tap the '''Send''' button to send an email with the invoice. | #Tap the '''Send''' button to send an email with the invoice. | ||
Revision as of 16:50, 28 July 2021
With HandiFox you can create Invoices, documents issued by a seller to the buyer, which are consisting of information about a sale or products, including the quantities, costs etc.
Contents
 View/Print Invoice Window
View/Print Invoice Window
- Look for Customer field: It allows looking for invoice for specific customer.
- Look for Invoice field: It allows looking for invoice by its name.
- Filter by drop-down menu: It allows showing different types of invoices.
- Refresh button: It allows refreshing settings.
- View button: It allows viewing invoice report.
- Print button: It allows printing invoice report.
- Close button: It allows closing invoice report.
- Close button: It allows closing view/print window.
 View Invoice in the Mobile App
View Invoice in the Mobile App
- In the mobile app, go to Main → Sales.
- Type customer's name in Look for customer field.
- Tap the Open Invoices button to see the list of invoices, use the Status drop-down menu to set the type of invoices you want to see.
 New Invoice Screen
New Invoice Screen
HandiFox easily allows creating Invoices in the mobile app.
- Items tab: allows editing the invoice items with Name, Qty (invoiced quantity) and Rate fields.
- Description– sales description
- S.O.No. - RefNumber of the sales order, which the invoice item is linked to. Empty for invoice items that are not linked to sales orders.
- Ord – ordered quantity. Empty for invoice items that are not linked to sales orders or when invoice is created in QuickBooks and linked to a sales order.
- BO – backordered quantity. Empty for invoice items that are not linked to sales orders or when invoice is created in QuickBooks and linked to a sales order.
- U/M – unit of measure abbreviation ("NONE" is shown if U/M Set is not defined). The user is able to change the U/M by clicking on the U/M field. The Select Unit of Measure window appears allowing user to select a unit of measure from unit of measure set assigned to the inventory item. Qty and Rate values for the item will be recalculated based on the selected unit of measure.
- The Balance Due field on the bottom of the Items page shows the balance due for the invoice (difference between Total amount and amount of payments applied for the invoice). It is recalculated based on the invoice items’ Qty, Rate and taxes
- Bill To tab:The tab has Bill address field. If invoice is created based on sales orders, then Bill address field is populated with the Address from the order, for which items were added last, otherwise with the customer's bill address. You can edit the bill address. Changes will be applied to the current invoice only. You can change the bill address for the customer in the Edit Customer window.
- Ship to tab:The tab has Ship address field.If invoice is created based on sales orders, then Ship address field is populated with the Address from the order, for which items were added last, otherwise with the customer's bill address. You can edit the ship address. Changes will be applied to the current invoice only. You can change the ship address for the customer in the Edit Customer window.
- Other tab:
- P.O.No. – editable field, up to 25 characters. When New Invoice window is opened to create the invoice based on sales orders, then the P.O.No.is populated with the P.O.No. from the order for which the invoice is created. P.O.No is empty otherwise.
- Memo - editable field, up to 100 characters
- Terms - dropdown list populated with active terms configured in QuickBooks. When the New Invoice window is opened the customer’s term is selected by default (even if it's not active)
- Customer Signature, not shown on the New Invoice window (not editable) or Take customer’s signature system setting is unselected.
 Creating New Invoices
Creating New Invoices
With HandiFox you can create invoices on your handheld device.
- In the mobile app, go to Main → Sales.
- Fill the name of customer you want create invoice for.
- Tap Invoice button.
- Tap Find button, use Scan or Add button with field for item name to find item.
- Tap Save button and type item quantity and rate in Qty and Rate columns.
- Tap Save button.
- Fill in your name in Customer Name field and click Enter Sign.
- Sign in the white box appeared and click OK.
- Tap Save.
or
- In the mobile app, go to Main → Sales.
- Fill the name of customer you want create invoice for.
- Click Customer Orders button.
- Choose any Sales Order in the list you want to invoice via checking it.
- Tap Invoice button.
- Change the name of the invoice if its needed via typing it into Invoice#: field.
- Add some new items using Find button, Add button or Scan.
- Change the quantity and rate via typing them manually in Qty and Rate fields if it's needed.
- Tap Save button, the Customer Signature screen will appear.
- Type customer's name in Customer Name: field.
- Tap Enter Sign button and sign in the box.
- Tap OK and then Save button.
 Changing Bin Location for Items
Changing Bin Location for Items
If necessary, you can change the bin location for items on the Invoice. This option is available if your Quickbooks has Advanced Inventory and Track Bin Locations is enabled there. See Bins for more information.
- Long-tap the item and select the Change Bin option. The Change Bin screen will open.
- This screen lists all bins that the current item is present in. You can force it to show the full list of bins by checking Show All Bins at the bottom of the screen.
- Highlight the desired bin and tap Select.
 Edit Item Screen
Edit Item Screen
- Scan button allows looking for items using a scanner
- QOH: shows the number of units that are physically located in the warehouse at the current time.
- BO: shows the number of backordered items.
- Inv: shows item's invoice status.
- Tax: shows tax rate.
- U/M: shows unit of measure type.
- Quantity field: shows item quantity.
- Rate field: shows item rate.
- Bin: shows bin status for the item (assigned/unassigned).
- Prev.: shows the previous rate.
- Hide Details button allows hiding the details about the item on the screen.
- Base Price: shows base price before applying a price level.
- New Price: shows new price after applying a price level.
- Serial or Lot Numbers field allows assigning serial or lot numbers to the item.
 Editing Invoices
Editing Invoices
- In the app, go to Main → Sales.
- Fill the name of customer you want edit invoice for.
- Click Open Invoices button.
- Choose any invoice in the list and click Edit.
- Change quantity and rate or add some new items if it’s needed.
- Click Save.

 Printing Invoices
Printing Invoices
On the Computer
HandiFox allows printing invoices from either the handheld device or the computer.
- In QuickBooks, go to File → HandiFox → View Print/Invoice.
- Select the invoice you want to print.
- Click on the View button and click Print.
- Click OK to print the report.
In the Mobile App
- In the mobile app, go to Main → Sales.
- Type in the customer's name whose invoice you want to print in the Look for customer field and
- Tap the Open Invoices button to open the Open Invoices screen.
- Tap any Invoice you want to print and tap the
button in the top right corner of the screen.
- Tap the Print button and choose the number of copies you need.
- Choose the printer in the top-left corner and tap Print Invoice.

 Saving Invoices
Saving Invoices
HandiFox allows saving invoices on the computer and handheld device.
On the Computer
- In QuickBooks, go to File → HandiFox → View Print/Invoice.
- Click on the invoice you want to print.
- Click View button and click Print.
- Check Print to File checkbox and click OK.
- Choose folder you want your report save to and click OK.
On the Handheld Device
 Emailing Invoices
Emailing Invoices
With handiFox you can send invoices via email.
- In the mobile app, go to Main → Sales.
- Type the customer's name you want to email invoice for in the Look for customer field and tap Open Invoices button to open Open Invoices screen.
- Tap any Invoice you want to send in email and tap the
button on the top right corner of the screen.
- Tap the Print button and then tap the Email button to create the email.
- Type the recipient's address in the Email field, type subject in Subj field, and write any info in the empty field if it is needed.
- Tap the Send button to send an email with the invoice.