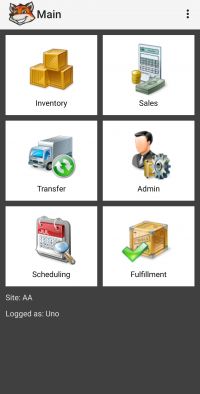Difference between revisions of "Desktop and Mobile Applications"
Dzhamalova.r (talk | contribs) |
Dzhamalova.r (talk | contribs) |
||
| Line 68: | Line 68: | ||
*'''Edit''' button allows editing created customers. | *'''Edit''' button allows editing created customers. | ||
*'''Scan''' button allows looking for transactions with the help of a scanner. | *'''Scan''' button allows looking for transactions with the help of a scanner. | ||
| + | <br><br><br><br><br><br><br><br> | ||
{| class="wikitable" | {| class="wikitable" | ||
|+style="text-align:left;" | <big>Customer Center Buttons</big> | |+style="text-align:left;" | <big>Customer Center Buttons</big> | ||
Revision as of 22:53, 28 June 2021
HandiFox consists of two parts:
| Desktop App | Mobile App |
|---|---|
| It is used for control and administration | It contains the main functionality of HandiFox |
Contents
Desktop Application
The HandiFox Desktop application is intended for setup and management tasks and it directly communicates with QuickBooks. It allows you to:
- Create and edit Inventory Sites
- Manage connected mobile devices
- Add barcodes for items and print barcode labels
- View and adjust inventory levels on each site
- View and generate Purchase Orders
- Transfer inventory between sites
- Review and approve the results of Inventory Counts done in the mobile app
- Print Invoices with customer signatures
- Select Orders and Invoices to be shipped
- Add users, manage user roles and permissions
Mobile Application
The HandiFox Android App is designed to aid your employees in warehouse operations and allows them to:
- Review products and services and check quantities on hand
- Use barcode scanning for quick product selection
- Do partial or full inventory counts
- Enter, edit and receive Purchase Orders
- Create and edit Sales Orders
- Create and edit Invoices
- Do Picking and Packing of open Sales Orders and Invoices
- Enter Sales Receipts and Credit Memos
- Receive Payments
- Transfer Inventory between Sites
Mobile Application Interface
Customer Center Screen
- Look for customer field allows looking for the customer you want to work with.
- View drop-down menu allows watching active or all the transactions.
- Filter checkbox allows creating filters to look for customers according to specific features.
- Look for field allows entering the information which helps to find the customer.
- In drop-down menu allows choosing the field to which the filter would be applied.
- Back button allows leaving the Filter screen without saving changes.
- Apply button allows applying filters.
- New button allows creating a new customer.
- Edit button allows editing created customers.
- Scan button allows looking for transactions with the help of a scanner.
| Customer Orders
The Customer Orders button opens the Customer Orders screen which allows performing different actions with sales orders like creating new, editing, picking, or invoicing.
|
Invoice
The Invoice button opens the New Invoice screen which allows creating invoices. See Invoicing for more details. |
Payment
The Payment button opens the Payment Screen which allows applying payments to open invoices. |
| Open Orders
The Open Orders button opens the Open Orders Screen which allows performing different actions with open sales orders, such as editing and picking.
|
Sales Receipts
The Sales Receipts button opens the Sales Receipts screen which allows performing different actions with sales receipts, such as creating new ones and picking. See Sales Receipts for more details. |
Open Invoices
The Open Invoices button opens the Open Invoices screen which allows viewing, editing and picking\packing open invoices. |
Customer Orders Screen
The Customer Orders button opens the Customer Orders screen which allows performing different actions with sales orders like creating new, editing, picking, or invoicing.
- Look for Order field allows entering the number of sales order which helps to find it
- Status drop-down menu allows looking for sales orders according to their status
- New button allows creating a new sales order.
- Edit button allows editing existing sales orders.
- Pick button allows picking sales orders.
- Invoice button allows invoicing sales orders.
Open Orders Screen
The Open Orders button opens the Open Orders Screen which allows performing different actions with open sales orders, such as editing and picking.
- Look for Order field allows entering the number of the sales order to find it.
- Status drop-down menu allows looking for sales orders according to their status
- Look for customer field allows entering the name of the customer to find them.
- Filter checkbox allows creating filters to look for customers according to specific features.
- Look for field allows entering the information which helps to find a customer.
- In drop-down box allows choosing a section to which the filter would be applied.
- Back button allows leaving Filter screen without saving changes.
- Apply button allows applying filters.
- Scan button allows looking for transactions with the help of a scanner.
- Edit button allows editing existing sales orders.
- Pick button allows picking sales orders.
New Invoice Screen
The Invoice button opens the New Invoice screen which allows creating invoices. See Invoicing for more details.
Sales Receipts Screen
The Sales Receipts button opens the Sales Receipts screen which allows performing different actions with sales receipts, such as creating new ones and picking. See Sales Receipts for more details.
Payment Screen
The Payment button opens the Payment Screen which allows applying payments to open invoices.
Open Invoices Screen
The Open Invoices button opens the Open Invoices screen which allows viewing, editing and picking\packing open invoices.