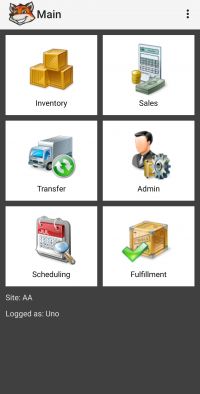Difference between revisions of "Desktop and Mobile Applications"
Dzhamalova.r (talk | contribs) |
Dzhamalova.r (talk | contribs) |
||
| Line 72: | Line 72: | ||
|+style="text-align:left;" | <big>Customer Center Buttons</big> | |+style="text-align:left;" | <big>Customer Center Buttons</big> | ||
|- | |- | ||
| − | + | ! <big>'''Customer Orders'''</big> | |
| − | The Customer Orders button opens the Customer Orders screen which allows performing different actions with sales orders like creating new, editing, picking, or invoicing. | + | ! <big>'''Invoice'''</big> |
| + | ! <big>'''Payment'''</big> | ||
| + | |- | ||
| + | | The Customer Orders button opens the Customer Orders screen which allows performing different actions with sales orders like creating new, editing, picking, or invoicing. | ||
*'''Look for Order''' field allows entering the number of sales order which helps to find it | *'''Look for Order''' field allows entering the number of sales order which helps to find it | ||
*'''Status''' drop-down menu allows looking for sales orders according to their status | *'''Status''' drop-down menu allows looking for sales orders according to their status | ||
| Line 80: | Line 83: | ||
*'''Pick''' button allows picking sales orders. | *'''Pick''' button allows picking sales orders. | ||
*'''Invoice''' button allows invoicing sales orders. | *'''Invoice''' button allows invoicing sales orders. | ||
| − | |style="width: 25%; text-align:left; vertical-align:top;"| | + | |style="width: 25%; text-align:left; vertical-align:top;"| |
The Invoice button opens the New Invoice screen which allows creating invoices. See [[Invoicing#New Invoice Screen|Invoicing]] for more details. | The Invoice button opens the New Invoice screen which allows creating invoices. See [[Invoicing#New Invoice Screen|Invoicing]] for more details. | ||
| − | |style="width: 25%; text-align:left; vertical-align:top;"| | + | |style="width: 25%; text-align:left; vertical-align:top;"| |
The Payment button opens the Payment Screen which allows applying payments to open invoices. | The Payment button opens the Payment Screen which allows applying payments to open invoices. | ||
|- | |- | ||
| − | + | ! <big>'''Open Orders'''</big> | |
| + | ! <big>'''Sales Receipts'''</big> | ||
| + | ! <big>'''Open Invoices'''</big> | ||
| + | |- | ||
| + | |style="width: 50%"| | ||
The Open Orders button opens the Open Orders Screen which allows performing different actions with open sales orders, such as editing and picking. | The Open Orders button opens the Open Orders Screen which allows performing different actions with open sales orders, such as editing and picking. | ||
*'''Look for Order''' field allows entering the number of the sales order to find it. | *'''Look for Order''' field allows entering the number of the sales order to find it. | ||
| Line 98: | Line 105: | ||
*'''Edit''' button allows editing existing sales orders. | *'''Edit''' button allows editing existing sales orders. | ||
*'''Pick''' button allows picking sales orders. | *'''Pick''' button allows picking sales orders. | ||
| − | |style="width: 25%; text-align:left; vertical-align:top;"| | + | |style="width: 25%; text-align:left; vertical-align:top;"| |
The Sales Receipts button opens the Sales Receipts screen which allows performing different actions with sales receipts, such as creating new ones and picking. See [[Sales Receipts# Sales receipts screen|Sales Receipts]] for more details. | The Sales Receipts button opens the Sales Receipts screen which allows performing different actions with sales receipts, such as creating new ones and picking. See [[Sales Receipts# Sales receipts screen|Sales Receipts]] for more details. | ||
| − | |style="width: 25%; text-align:left; vertical-align:top;"| | + | |style="width: 25%; text-align:left; vertical-align:top;"| |
The Open Invoices button opens the Open Invoices screen which allows viewing, editing and picking\packing open invoices. | The Open Invoices button opens the Open Invoices screen which allows viewing, editing and picking\packing open invoices. | ||
|} | |} | ||
| − | |||
| − | |||
| − | |||
| − | |||
| − | |||
| − | |||
| − | |||
| − | |||
| − | |||
| − | |||
| − | |||
| − | |||
| − | |||
| − | |||
| − | |||
| − | |||
| − | |||
| − | |||
| − | |||
| − | |||
| − | |||
| − | |||
| − | |||
| − | |||
| − | |||
| − | |||
| − | |||
| − | |||
| − | |||
| − | |||
<br> | <br> | ||
{{Gototop}} | {{Gototop}} | ||
<br> | <br> | ||
Revision as of 23:08, 28 June 2021
HandiFox consists of two parts:
| Desktop App | Mobile App |
|---|---|
| It is used for control and administration | It contains the main functionality of HandiFox |
Contents
Desktop Application
The HandiFox Desktop application is intended for setup and management tasks and it directly communicates with QuickBooks. It allows you to:
- Create and edit Inventory Sites
- Manage connected mobile devices
- Add barcodes for items and print barcode labels
- View and adjust inventory levels on each site
- View and generate Purchase Orders
- Transfer inventory between sites
- Review and approve the results of Inventory Counts done in the mobile app
- Print Invoices with customer signatures
- Select Orders and Invoices to be shipped
- Add users, manage user roles and permissions
Mobile Application
The HandiFox Android App is designed to aid your employees in warehouse operations and allows them to:
- Review products and services and check quantities on hand
- Use barcode scanning for quick product selection
- Do partial or full inventory counts
- Enter, edit and receive Purchase Orders
- Create and edit Sales Orders
- Create and edit Invoices
- Do Picking and Packing of open Sales Orders and Invoices
- Enter Sales Receipts and Credit Memos
- Receive Payments
- Transfer Inventory between Sites
Mobile Application Interface
Customer Center Screen
- Look for customer field allows looking for the customer you want to work with.
- View drop-down menu allows watching active or all the transactions.
- Filter checkbox allows creating filters to look for customers according to specific features.
- Look for field allows entering the information which helps to find the customer.
- In drop-down menu allows choosing the field to which the filter would be applied.
- Back button allows leaving the Filter screen without saving changes.
- Apply button allows applying filters.
- New button allows creating a new customer.
- Edit button allows editing created customers.
- Scan button allows looking for transactions with the help of a scanner.
| Customer Orders | Invoice | Payment |
|---|---|---|
The Customer Orders button opens the Customer Orders screen which allows performing different actions with sales orders like creating new, editing, picking, or invoicing.
|
The Invoice button opens the New Invoice screen which allows creating invoices. See Invoicing for more details. |
The Payment button opens the Payment Screen which allows applying payments to open invoices. |
| Open Orders | Sales Receipts | Open Invoices |
|
The Open Orders button opens the Open Orders Screen which allows performing different actions with open sales orders, such as editing and picking.
|
The Sales Receipts button opens the Sales Receipts screen which allows performing different actions with sales receipts, such as creating new ones and picking. See Sales Receipts for more details. |
The Open Invoices button opens the Open Invoices screen which allows viewing, editing and picking\packing open invoices. |