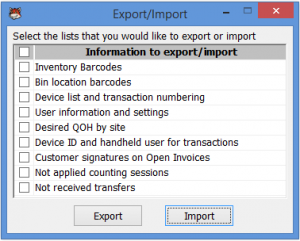Difference between revisions of "Exporting and Importing Data"
Jump to navigation
Jump to search
Hermosillo.c (talk | contribs) (Created page with "The '''Export/Import''' window allows exporting and importing: 300px|thumb|left|Export/Import window * Inventory and bin barcodes. * Device list and transa...") |
Hermosillo.c (talk | contribs) |
||
| Line 26: | Line 26: | ||
==Importing Data== | ==Importing Data== | ||
| + | # In QuickBooks, go to ''File → HandiFox → Export/Import''. | ||
| + | # Check the boxes of the data you wish to export. To check all boxes at once, check the box to the left of the column title (Information to export/import) | ||
| + | # Click on ''Import''. | ||
| + | # Select from which drive/folder you want to import your data. | ||
| + | # Click on ''OK''. | ||
Revision as of 20:57, 14 May 2020
The Export/Import window allows exporting and importing:
- Inventory and bin barcodes.
- Device list and transaction numbering.
- User information and settings.
- Desired quantity on hand by site.
- Devices’ IDs, location and handheld users for transactions.
- Customer signatures on open invoices.
- Not applied counting sessions.
- Not received transfers.
Exporting Data
- In QuickBooks, go to File → HandiFox → Export/Import.
- Check the boxes of the data you wish to export. To check all boxes at once, check the box to the left of the column title (Information to export/import)
- Click on Export.
- Select to which drive/folder you want to export your data.
- Click on OK.
Importing Data
- In QuickBooks, go to File → HandiFox → Export/Import.
- Check the boxes of the data you wish to export. To check all boxes at once, check the box to the left of the column title (Information to export/import)
- Click on Import.
- Select from which drive/folder you want to import your data.
- Click on OK.