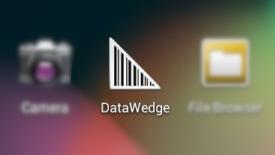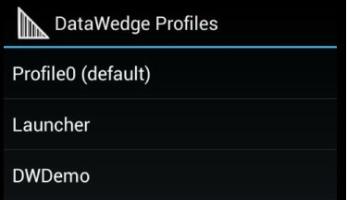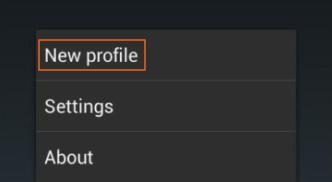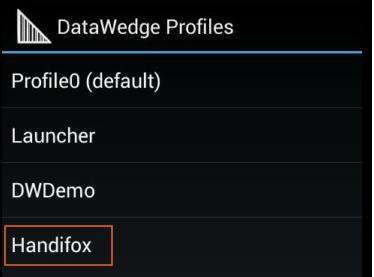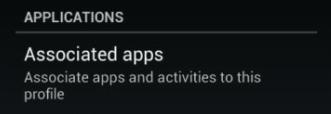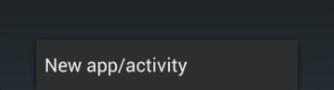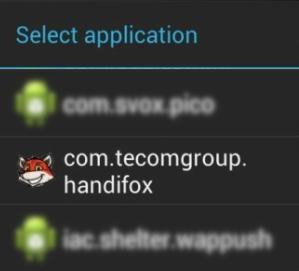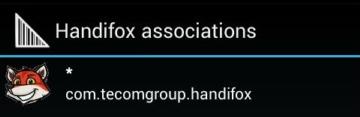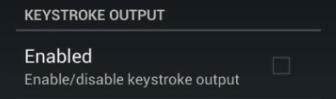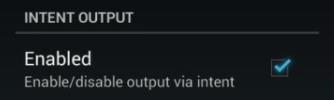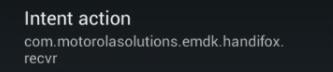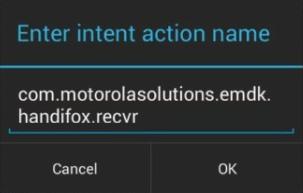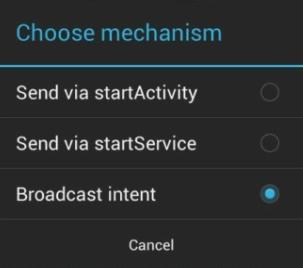Difference between revisions of "Setting Up and Configuring Scanner"
Hermosillo.c (talk | contribs) |
Hermosillo.c (talk | contribs) |
||
| Line 25: | Line 25: | ||
=== Creating a DataWedge Profile (for Zebra Devices) === | === Creating a DataWedge Profile (for Zebra Devices) === | ||
Zebra devices require a DataWedge Profile to be set up to ensure the correct functioning and integration with HandiFox. | Zebra devices require a DataWedge Profile to be set up to ensure the correct functioning and integration with HandiFox. | ||
| − | {| class="wikitable" | + | {| class="wikitable" |
| − | |-style="font-style: | + | |-style="font-style: bold; color: #ff9900; text-align:center; border-style: solid; border-width: 2px 2px 0 2px; |
! scope="row" colspan="2" | DataWedge Setup for HandiFox | ! scope="row" colspan="2" | DataWedge Setup for HandiFox | ||
| − | |-style="font-style: italic; color: orange; text-align:center; | + | |-style="font-style: italic; color: orange; text-align:center; border-style: solid; border-width: 0 2px 2px 2px; |
| − | + | | scope="row" colspan="2" | '''Creating a New Profile''' | |
|- | |- | ||
| First, find the '''DataWedge''' app on your device and open it.|| [[File:Dw1.jpg]] | | First, find the '''DataWedge''' app on your device and open it.|| [[File:Dw1.jpg]] | ||
| − | |- | + | |- |
| You will see a list with some pre-made DataWedge profiles. | | You will see a list with some pre-made DataWedge profiles. | ||
| − | Each profile tells DataWedge to do something specific with the | + | Each profile tells DataWedge to do something specific with the data coming from the scanner (product codes, etc). |
| − | data coming from the scanner (product codes, etc). | ||
|| [[File:Dw2.jpg]] | || [[File:Dw2.jpg]] | ||
|- | |- | ||
| − | | | + | | You need to create another profile that you will point to HandiFox. |
| + | To do that, press the ''Menu'' key and select ''New Profile''. | ||
| + | || [[File:Dw3.jpg]] | ||
|- | |- | ||
| − | | | + | | The profile name doesn’t really matter, but let’s call it ''HandiFox'' for clarity. |
| + | Now you should see another profile on the list, named ''HandiFox''. Tap on it to go into its settings. | ||
| + | || [[File:Dw4.jpg]] | ||
|- | |- | ||
| − | | | + | | Under ''Applications'', tap ''Associated apps''. |
| + | || [[File:Dw5.jpg]] | ||
|- | |- | ||
| − | | | + | | On this screen, press the ''Menu'' key and select ''New app/activity''. |
| + | || [[File:Dw6.jpg]] | ||
|- | |- | ||
| − | | | + | | You will see a list of all packages installed on your device. Find and select the package that has the HandiFox icon and is named ''com.tecomgroup.handifox''. |
| + | || [[File:Dw7.jpg]] | ||
|- | |- | ||
| − | | | + | | In the next list, select the asterisk (*) at the top. You should end up with a record that looks like this: |
| + | <br> | ||
| + | Press the Back button to return from the associations list back into the profile settings. | ||
| + | || [[File:Dw8.jpg]] | ||
| + | |- | ||
| + | |-style="font-style: italic; color: #ff9900; text-align:center; | ||
| + | | scope="row" colspan="2" | '''Keystroke Output''' | ||
| + | |- | ||
| + | |''Keystroke output'' must be disabled for this profile. Find this | ||
| + | section and uncheck the checkbox next to ''«Enabled»''. | ||
| + | || [[File:Dw9.jpg]] | ||
| + | |-style="font-style: italic; color: #ff9900; text-align:center; | ||
| + | | scope="row" colspan="2" | '''Intent Output''' | ||
|- | |- | ||
| − | | | + | | ''Intent output'' must be enabled for this profile, so make sure |
| + | the checkbox next to ''«Enabled»'' is checked. | ||
| + | || [[File:Dw10.jpg]] | ||
|- | |- | ||
| − | | | + | | Next, tap on ''Intent Action''. |
| + | || [[File:Dw11.jpg]] | ||
|- | |- | ||
| − | | | + | | You will see a prompt to enter an intent action name. |
| + | enter: '''''com.motorolasolutions.emdk.handifox.recvr''''' | ||
| + | <br> | ||
| + | <br> | ||
| + | Make absolutely sure you’ve entered this name correctly and there are no spaces or line breaks in front, after or in the middle of this name. | ||
| + | After entering this name, tap ''OK''. | ||
| + | || [[File:Dw12.jpg]] | ||
|- | |- | ||
| − | | | + | | Tap on ''Intent Delivery'' and select ''«Broadcast intent»''. |
| + | This is it for the DataWedge profile. Press the ''Back'' button to leave the profile settings. | ||
| + | || [[File:Dw13.jpg]] | ||
|} | |} | ||
Revision as of 18:40, 27 May 2020
Contents
Built-in Camera
This method is the simplest but the least performant of all, so if you plan on scanning a lot of barcodes regularly, we recommend that you consider other methods described below.
To scan a barcode with your device’s camera, simply tap the Scan button in the mobile app. This button will appear on all screens where barcode scanning is applicable.

Scanning barcodes with camera requires the Barcode Scanner app to be installed on the device, otherwise you will be prompted to install it after pressing the Scan button.
Bluetooth Scanner
You can use a wireless Bluetooth barcode scanner with your mobile device for barcode scanning inside the HandiFox app.
The scanner must first be paired with the mobile device (per the scanner’s manual). Once the scanner is paired, open HandiFox app and go to Admin → Settings → Select Scanner. Tap Scan Bluetooth and wait for the search to complete, then select your scanner from the list.
You can also enter scanner’s Bluetooth address manually in case automatic discovery fails (this address can be viewed in the Bluetooth section of Android settings, in the properties of the paired scanner).

Only scanners capable of SPP mode will work with HandiFox as advertised. Check the System Requirements for recommended models.
Devices with Built-in Scanner
HandiFox supports certain devices with built-in laser scanners. Visit this page to see all the devices supported. On Motorola devices, additional configuring is required to start using the scanner in HandiFox. Please contact us for details.
Creating a DataWedge Profile (for Zebra Devices)
Zebra devices require a DataWedge Profile to be set up to ensure the correct functioning and integration with HandiFox.