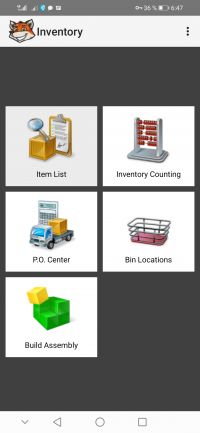Managing Inventory
Inventory Screen
Item List
The Item List allows navigating through the list of all items.
In this window you will find all active items of Inventory Part, Inventory Assembly, Other Charge (with fixed amount) and Service type with their sales descriptions and current quantities on hand (QOH). {{File:Infocircle.png | 30px]] Quantity on hand is shown in base units of measure. {{File:Infocircle.png | 30px]] Tapping on the column headers of the grid sorts the list alphanumerically.
- Look for Name field
When the user types into the Look for Name field the system scrolls to the first name that starts with the entered sequence, and highlights it.
- Filter check box
Tap it to open the Item Filter window.
The Item Filter window is used to filter items that include what is input in the Look for Filter field.
![]() If you have already used a filter then the previous filtering criteria are shown. The Look for field is empty if you open the Filter window for the first time.
If you have already used a filter then the previous filtering criteria are shown. The Look for field is empty if you open the Filter window for the first time.
![]() Searches can be performed either by all fields (default criterion) or by one of the following specific fields:
Searches can be performed either by all fields (default criterion) or by one of the following specific fields:
• Name
• Description
• Preferred Vendor
• Man. Part Number
• U/M
• U/M Set
Apply button
Tap it to apply your criteria for filtering. If no item is found then the appropriate message appears.
Back button
Tap it to return to the Item List without changing or applying any filter.
The same filter can be found on the Inventory Counting screen.
- Scanner and Scan button
A barcode scanner can be used in this window to find required items. When you scan a barcode, the system highlights corresponding item. If the barcode is not assigned to any inventory item, then the error message “Cannot find scanned inventory item” appears. You can also tap the Scan button to scan a barcode with your device’s camera,
- Edit button
Click it to open Item editor window for selected item.
- View QOH button
Tap it to open the QOH Viewer window for the selected item.
Press Back button on the device to return to the Inventory window.