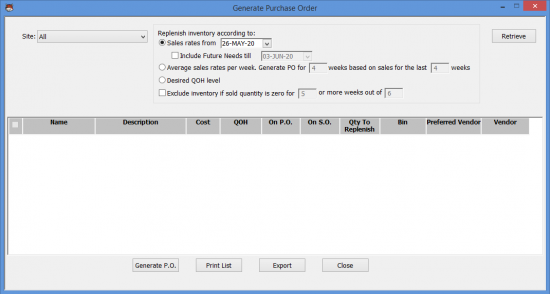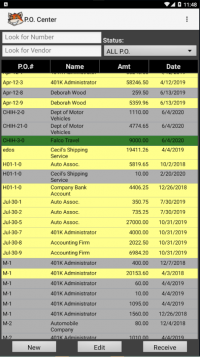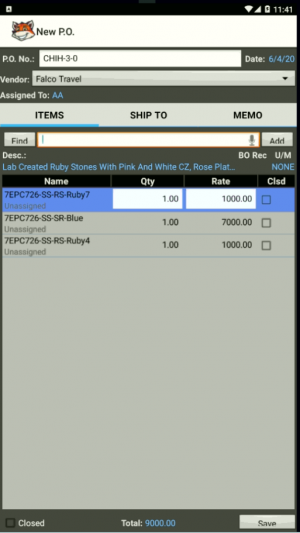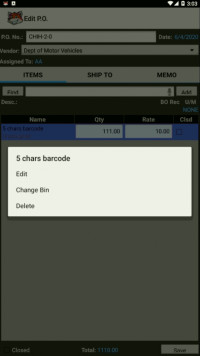Purchasing
With HandiFox users can create and generate purchase orders, receive inventory against them, print and, export the list of items in purchase orders.
Contents
Generate Purchase Order Window
- Site drop-down menu: this box allows choosing site containing items for which you want to generate purchase orders.
- Replenish inventory according to: this section allows choosing the settings according which purchase orders will be generated.
- Sales rates from…: Items will be added on the purchase order based on the current quantities on hand, sales made since the selected date, existing open sales orders and purchase orders.
- Include future needs till: this feature is based on the assumption that the average daily sales will be the same as during the chosen period
- Average sales rate per week: Average quantities sold weekly will be calculated for every item based on the data for the last N weeks, and added to the order, so that the replenishment is enough to last the set number of weeks.
- Desired QOH level: Every item that is currently below its Reorder Point will be added to the order, with a quantity that will bring it up to its Desired QOH (Quantity on Hand).
- Exclude inventory if sold quantity is zero: The system removes items with zero sold quantity from purchase orders.
- Sales rates from…: Items will be added on the purchase order based on the current quantities on hand, sales made since the selected date, existing open sales orders and purchase orders.
- Retrieve button: this button allows retrieving items according to settings in Replenish inventory…
- Generate P.O. button: this button allows generating purchase orders.
- Print List button: this button allows printing the list of items.
- Export button: this button allows exporting items to excel file.
- Close button: this button allows closing the Generate Purchase Order window.
Generating Purchase Orders
P.O. Center
The P.O. Center window allows the user to create, edit and receive Purchase Orders on the handheld device. Purchase Orders created or assigned on the current location are shown in the window. All Purchase Orders created in QuickBooks are automatically assigned location "Main".

The P.O. Center can be accessed on the "Inventory" screen on the handheld device.
- Look for Number field: allows looking for purchase orders according to item
- Look for Vendor field: allows looking for Vendor by typing its name or the first characters of it.
- Status drop-down menu: allows finding purchase orders according to its status: all P.O., Not Received, Received, Closed
- New button: allows creating new purchase orders.
- Edit button: allows editing purchase orders.
- Receive button: allows receiving purchase orders.
ITEMS Tab The Items page allows editing the list of P.O. items with Name, Qty (ordered quantity), Rate fields and Clsd checkbox.
P.O. No. field: shows the purchase order number. Vendor field: allows choosing vendor Find button: allows finding and selecting items. Add button: allows finding item typed in the preceding field. Scan button: allows finding item by scanning barcodes with the handheld device's built-in camera. Save button: allows saving purchase order.
SHIP TO tab
Ship Address fields: allows entering a ship address.
MEMO tab
Memo field: allows adding a memo visible in the Memo field of the purchase order in QuickBooks.
Vendor Message field: allows adding a message to the vendor visible in the purchase order in QuickBooks..
Creating Purchase Orders
In the mobile app, you can create purchase orders with ease.
- Go to Main screen → Inventory → P.O. Center on your device.
- Tap on New to create new Purchase Order.
- Choose a vendor from the Vendor drop-down menu.
- Tap on Find, type the item name and tap on Add or Scan* to add items to the purchase order (see "Adding Items to Purchase Order" below for more information).
- Tap on Save.
![]() For Canadian versions of QuickBooks, the Tax field is also displayed.
For Canadian versions of QuickBooks, the Tax field is also displayed.
![]() The information string above the grid displays the following fields for the item that is currently selected in the grid:
The information string above the grid displays the following fields for the item that is currently selected in the grid:
• Description – item's description
• U/M – unit of measure abbreviation. Note: If the handheld synchronizes for the first time after HandiFox initializated and downloads the purchase order and the unit of measure's conversion ratio is changed for a purchase order's item in QuickBooks then “[NONE]” is shown as unit of measure. If handheld synchronizes for the first time after HandiFox initialization and downloads the purchase order and unit of measure set is changed for a a purchase order's item in QuickBooks then unit of measure’s abbreviation is shown in brackets. If purchase order is already present on the handheld and unit of measure set or unit of measure's name, abbreviation or conversion ratio are changed for a a purchase order's item in QuickBooks then unit of measure name is shown in brackets.
• BO – backordered quantity (difference between ordered quantity and received quantity, empty if item is not received yet).
• Rec – received quantity (sum of all receiving sessions for this P.O. item).
![]() When the Rate is changed the message "Item’s cost changed. You have changed the cost for: <item_name>. Do you want to update the item with new cost?” message with Yes and No buttons appears:
When the Rate is changed the message "Item’s cost changed. You have changed the cost for: <item_name>. Do you want to update the item with new cost?” message with Yes and No buttons appears:
• If the user taps Yes then the default item’s cost per each is updated: Cost Per Each = New Cost/(Unit of Measure Quantity).
• If the user taps No, then the cost change applies to the current purchase order only.
Adding Items to Purchase Order
Using the Add button on Items tab or Enter button on SIP (software input panel)
Use this method if you know the exact Name of the item. Type the item's full name in the search string and tap Add (or Enter button on SIP).
Using the Find button
Use this method if you don't know the exact Name of the item you want to add to the purchase order or you want to add item based on its Purchase description. Type the item Name or part of description in the search string and tap Find, the Find/Add window will appear, filled with inventory items, which Name or Purchase Description contain the entered search string, allowing the user to add multiple items to the purchase order.
Using a scanner
The barcode scanner can be used to add inventory items to the purchase order. Scanning an item’s barcode adds the scanned item to the list. The system allows adding several rows to the purchase order for items with the same Name, but different units of measure. If the scanned item (Name and Unit of measure) is already in the list, then the system increments the Qty value of the item by 1.
Removing Items from Purchase Order
You can remove items either on the New P.O screen or Edit P.O. screen.
1. Locate the item you want to remove.
2. Long press the item. (A pop-up will appear).
3. Tap Delete.
4. Tap Yes on the "confirmation" pop-up.
Editing Purchase Orders
HandiFox gives you the ability to not only edit purchase orders created on the HandiFox app or Generated on the computer, but also purchase orders created in QuickBooks.
![]() When the Edit P.O. screen is open the items are sorted in the sequence they were added to the purchase order. Tap on the header of the items grid to sort the list by the tapped column.
When the Edit P.O. screen is open the items are sorted in the sequence they were added to the purchase order. Tap on the header of the items grid to sort the list by the tapped column.
- Go to Main → Inventory → P.O. Center on your device.
- Choose a purchase order from the list and tap Edit to modify the purchase order. Click here If you need to add items to an existing purchase order or here if you need to remove items from an existing purchase order.
- Tap Save to save the changes.
![]() When the Rate is changed the message "Item’s cost changed. You have changed the cost for: <item_name>. Do you want to update the item with new cost?” message with Yes and No buttons appears:
When the Rate is changed the message "Item’s cost changed. You have changed the cost for: <item_name>. Do you want to update the item with new cost?” message with Yes and No buttons appears:
• If the user taps Yes then the default item’s cost per each is updated: Cost Per Each = New Cost/(Unit of Measure Quantity).
• If the user taps No, then the cost change applies to the current purchase order only.
Receiving
In the mobile app, you can receive inventory against purchase orders.
- Go to Main screen → Inventory → P.O. Center on your device.
- Choose a purchase order from the list and tap Receive.
- You can check the Receive All box, use the Scan button (if using the mobile device's built-in camera as scanner, click here for more details), use a Bluetooth scanner or a device with a built-in scanner or type the number needed in Rec column.
- Tap Save to complete the operation.
Receive Items Screen
Ref. No field: Enter any characters as the reference number for the current receiving session. This information will be available in the Item Receipt for this receiving session. Receive All check box: Click it to set Rec quantity equal to BO quantity for all items.
“Can’t receive some P.O. items because they are part of not applied counting session” message appears because some items are part of counting session which is performed on this handheld device. Such items are marked in grey and the correspondent rows are locked for editing in following cases:
• “Manager approval is required” setting is DISABLED for the location assigned on this handheld and counting session status IS Saved.
• “Manager approval is required” setting is ENABLED for the location assigned on this handheld and counting session status IS NOT New
Look for name field: When the user types in the Look for Name field the system scrolls to the first full name that starts with the entered sequence, then highlights it.
Rec field: You can enter number of items received manually or using a scanner.
Cost field: You can manually change cost of the item if it is required based on current conditions (price has been changed, discount needs to be applied, etc.)
Cost field and Total information field are shown on the Receive Items screen based on current user permissions (click here for more details on "User Permissions").