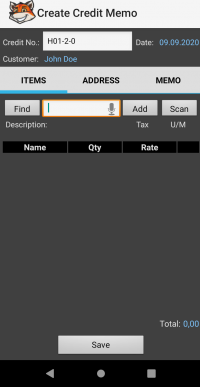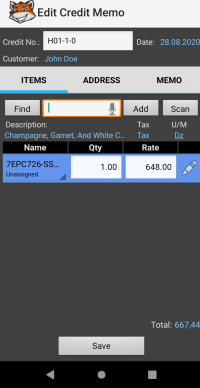Credit Memos
Revision as of 20:51, 2 September 2021 by Hermosillo.c (talk | contribs) (→36px Adding Items for Credit Memos)
Credit Memos allow recording a return from the customer and retaining it as an available credit.
Contents
 Credit Memo Window
Credit Memo Window
- Credit No. is set to a unique number generated based on the transactions prefix defined in the Handheld Device Manager window in QuickBooks integrated module on the computer. You can edit the Credit No. value.
- Date is populated with the current date, not editable.
- Customer (customer's name), not editable.
- Items tab: allows editing the list of the credit memo items with Name, Qty (credit memo quantity) and Rate fields.
- Address tab: allows editing the customer's address (bill address).
- Memo tab: allows editing P.O.No. and Memo.
 Creating Credit Memos
Creating Credit Memos
HandiFox allows easily creating credit memos in the app.
- In the mobile app, go to Main → Sales.
- Type customer's name you want to create a credit memo for in Look for customer field or type "%" to see the list of customers.
- Long tap on the customer you want to create a credit memo for and tap the Credit Memo button.
- Tap the New button to create new credit memo.
 Editing Credit Memos
Editing Credit Memos
HandiFox allows editing credit memos.
- In the mobile app, go to Main → Sales.
- Type the customer's name you want to edit a credit memo for in the Look for customer field or type "%" to see the list of the customers to find the right one in the list.
- Long-tap the customer you want to edit a credit memo for and tap the Credit Memo button.
- Tap any credit memo you want to edit and tap the Edit button.
- Make the necessary changes and tap the Save button.
 Adding Items for Credit Memos
Adding Items for Credit Memos
With HandiFox, you can change credit memos adding new items if necessary.
- In the mobile app, go to Main → Sales.
- Type the customer's name you want to edit a credit memo for in the Look for customer field or type "%" to see the list of the customers to find the right one in the list.
- Long-tap the customer you want to edit a credit memo for and tap the Credit Memo button.
- Tap any credit memo you want to edit and tap the Edit button.
- Type the item's name in the input panel and tap add, or choose the Add button to see the list of items you can choose from. You can also use the Scan button and find the item by scanning the item's barcode
- Tap the Save button to save the changes.

HandiFox allows changing bin locations for items in credit memos by long-tapping the item and selecting the Change Bin option (see: Multi-Location and Bins).

HandiFox allows applying a price level to an item by long-tapping it and selecting the Apply Price Level entry from the pop-up menu (see: Volume Discount and Price Rules).
 Deleting Items for Credit Memos
Deleting Items for Credit Memos
In HandiFox you can delete items.
- In the mobile app, go to Main → Sales.
- Type the customer's name you want to edit credit memo for in the Look for customer field or type "%" to see the list of the customers to find the needed one in the list.
- Long tap on the customer you want to edit credit memo for and tap the Credit Memo button.
- Tap any credit memo you want to edit and tap the Edit button.
- Long-tap the item you want to delete and tap the Delete button.