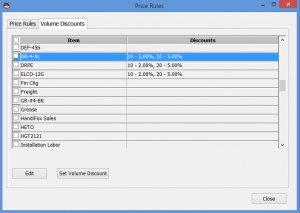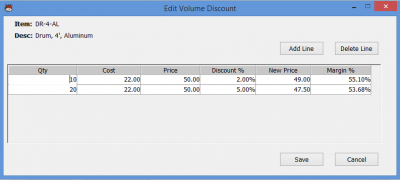Difference between revisions of "Volume Discount and Price Rules"
Jump to navigation
Jump to search
Hermosillo.c (talk | contribs) |
Hermosillo.c (talk | contribs) |
||
| Line 131: | Line 131: | ||
# Click on the '''Save''' button to save all the changes. | # Click on the '''Save''' button to save all the changes. | ||
# If you want to cancel the operation, click on the '''Cancel''' button. | # If you want to cancel the operation, click on the '''Cancel''' button. | ||
| − | |||
| − | |||
<br> | <br> | ||
<br> | <br> | ||
Revision as of 23:04, 8 July 2021
HandiFox allows users offer discounts or charge different rates that apply to, including but not limited to specific customers or, specific items or goods for a specific period of time, or even indefinitely, and set volume discounts which apply to all customers and are based on a minimum amount that incentivize your clients to purchase your goods in large quantities.
Contents
 Price rules
Price rules
Price Rules Tab
- Create button: this button allows creating price rules.
- Active box: allows enabling/disabling the price rule.
- Save button: allow saving changes to price rules.
- Cancel button: this button closes the window .
- Edit button: this button can be used to make changes to existing price rules
- Close button: this button closes the Price Rules window.
New Price Rule Window
- Name field: allows entering a name for new price rules.
- Description field: allows entering a short description for the new price rules.
- Rule is valid from … to… box: allows setting the period in which the price rule is/will be active.
- Add condition drop-down menu: allows selecting conditions; customer, customer type, handheld user, inventory site, item, item type, preferred vendor, sales rep.
- New price is … box: allows setting rule for new price based on a specific amount of money or percentage.
- Price Overrides button: allows to set new price for any item.
- Exclusive rule box: allows restricting the combination of the rule with others rules.
- Rounding box: allows choosing the type of rounding for the price.
- Add note to
* Memo field: allows adding comments into the memo field. * Item description: allows adding comments into the item description.
 Creating Price Rules
Creating Price Rules
- In QuickBooks, go to File → HandiFox → Price Rules.
- Click on the Create button to start creating price rules.
- Enter a name for the price rule in the Name field.
- Enter a short description in the Description field.
- Set the interval in which you want the rule to be applicable. You can set Rule is Valid From box. (Omitting this step will create an indefinite rule).
- Create condition if you need using the Add Condition drop-down menu and clicking on the "Selected" link next to the newly added condition. *See note below.
- Set new price in the New Price Is field and select the desired parameter in the contiguous drop-down menus.
- Set the new price in the Price Overrides box. (OPTIONAL)
- Make the rule exclusive if you need by checking the Exclusive Rule box. (OPTIONAL)
- Choose how you would like to round the price up (or down) by checking the Rounding box. (OPTIONAL)
- Add a note in the Memo Field and Item Description. (OPTIONAL)
- Check the Active box to make the price rule active.
- Click on Save to save the rule.
<br
 Editing Price Rules
Editing Price Rules
- In QuickBooks, go to File → HandiFox → Price Rules.
- Choose any price rule you want to edit by clicking on it.
- Click on the Edit button to edit price rule.
- Make the desired changes and click on the Save button.
 Making price rules inactive
Making price rules inactive
- In QuickBooks, go to File → HandiFox → Price Rules.
- Choose any price rule in the list you want to make inactive.
- Click on the Edit button.
- Uncheck the "Active" box to make it inactive.
- Click on the Save button.
 Volume Discounts
Volume Discounts
Volume Discounts Tab
- Set volume discount button: This button allows to create volume discount.
- Edit button: this button can be used to make changes to existing volume discounts.
- Close button: this button closes the Price Rules/Volume Discounts window.
 Creating Volume Discounts
Creating Volume Discounts
Set Volume Discount Window
- Add line button: allows adding lines to set volume discount for items.
- Delete line button: allows to delete created line.
- Save button: allows to save all the changes in volume discount setting.
- Cancel button: allows to close Set Volume Discount screen.
In QuickBooks, go to File → HandiFox → Price Rules → Volume Discounts.
- Choose items by checking the boxes.
- Click on Set Volume Discount to set the discount for the selected items.
- Click on Add Line, the columns with quantity and discount will appear.
- Enter the desired discount rate and quantity for items displayed.
- Click on Save to save all the changes. If you want to cancel the procedure, click on Cancel.
 Modifying Volume Discounts
Modifying Volume Discounts
Edit Volume Discount Window
- Add Line button: allows adding line to set volume discount for item.
- Delete Line button: allows deleting created line.
- Save button: allows saving all the changes created.
- Cancel button: allows closing the Set Volume Discount window or canceling the operation.
- Close button: this button closes the Price Rules Window.
In QuickBooks, go to File → HandiFox → Price Rules → Volume Discounts.
- Choose items by checking the boxes.
- Click on Edit to modify the discount.
- Change quantity and discount rate.
- You can also add some new lines and set discounts for any other quantities. Click on the Add Line button and a new line will appear.
- Click on the Save button to save all the changes.
- If you want to cancel the operation, click on the Cancel button.
 Deleting Volume Discounts
Deleting Volume Discounts
In QuickBooks, go to File → HandiFox → Price Rules → Volume Discounts.
- Choose items you want to delete via checking the boxes.
- Click on Edit to modify the discount.
- Click on the line you want to delete.
- Click on Delete Line to remove discount.
- Click on Save to save all the changes. If you want to cancel the operation, Click on the Cancel button.
 Applying Volume Discounts and Price Rules on Handheld Device
Applying Volume Discounts and Price Rules on Handheld Device
- Go to Main menu → Sales on your device.
- Edit any Sales Order or Invoice you need, or create a new one.
- While editing or creating a Sales Transaction, tap on
to the right of the item line to open the Edit Item screen.
- Find the Price Adjustments section and choose any Volume Discount or Price Rule by checking it.
- Tap the Close button to go back to the previous screen.