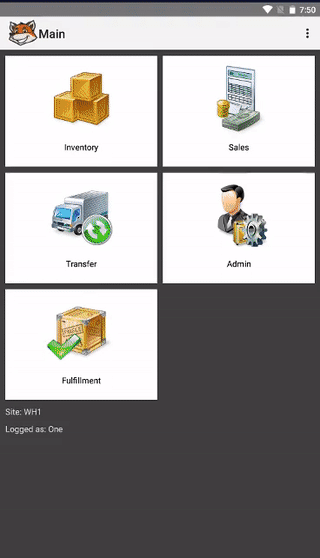Difference between revisions of "Payments"
Hermosillo.c (talk | contribs) |
Hermosillo.c (talk | contribs) |
||
| Line 14: | Line 14: | ||
<br>When the ''Pmt'' field’s value is changed, the ''Applied'' field at the bottom of the screen is recalculated. | <br>When the ''Pmt'' field’s value is changed, the ''Applied'' field at the bottom of the screen is recalculated. | ||
== Applying Payments == | == Applying Payments == | ||
| − | [[file:Payment.gif | right]] | + | [[file:Payment.gif | thumb | 320px | right | Applying payment to several invoices]] |
<ol> | <ol> | ||
<li>Type in the received amount in the ''Amount'' field. | <li>Type in the received amount in the ''Amount'' field. | ||
*Tap the '''Auto Apply''' button to apply the amount automatically. | *Tap the '''Auto Apply''' button to apply the amount automatically. | ||
| − | : <div align="left" style="width: | + | : <div align="left" style="width: 75%; border-style: solid; border-width: thin; border-color: gray; background-color: #f8f9fa"><table cellspacing="5"><td></td> <td>When the Auto Apply button is clicked and the Amount field’s value is not zero, the system auto-fills the Pmt field of invoices in the list, applying the value of the Amount field to the ''oldest'' invoice first, and the rest of the Amount is applied to the following invoice until the amount of the payment is discharged.</td></table></div> |
OR | OR | ||
*Select the necessary Invoices in the list by manually checking them in the rightmost column. | *Select the necessary Invoices in the list by manually checking them in the rightmost column. | ||
| − | :<div align="left" style="width: | + | :<div align="left" style="width: 75%; border-style: solid; border-width: thin; border-color: gray; background-color: #f8f9fa"><table cellspacing="5"><td></td> <td> |
*When the invoice's remaining balance (remaining balance = Amt. Due – Discount) is equal to 0, the message “This invoice has no remaining open balance” with the OK button appears. Clicking OK closes the message and the Selected checkbox is not checked, the button name remains "Auto Apply". | *When the invoice's remaining balance (remaining balance = Amt. Due – Discount) is equal to 0, the message “This invoice has no remaining open balance” with the OK button appears. Clicking OK closes the message and the Selected checkbox is not checked, the button name remains "Auto Apply". | ||
*When the undistributed amount of the customer's payment is greater than the Amt. Due, the system sets Pmt field equal to Amt. Due; the button name is set to "Un-Apply". | *When the undistributed amount of the customer's payment is greater than the Amt. Due, the system sets Pmt field equal to Amt. Due; the button name is set to "Un-Apply". | ||
| Line 32: | Line 32: | ||
</ol> | </ol> | ||
| − | {{ | + | {{Infoshortgrey | Note: When the payment is saved, balances of invoices (for which the payment is applied) are decreased by the sum of Payment, discounts, and credits applied to them, and the customer's balance is decreased by the amount of payment (Applied + Discounts&Credits). When any credits/overpayments are used for the payment and the Payment is saved, the credits/overpayments balance is decreased by the amounts used. The Payment is automatically printed when it is saved. The printout is made in accordance with the Print Format application setting (configured on the Admin/Settings window) – LETTER or 2INCH. If a Cash method is selected as the Payment Method and the payment is saved, the system prints two copies of the payment (one for a sales representative, second for the customer).}} |
== Payment Method == | == Payment Method == | ||
Revision as of 20:14, 5 July 2021
Contents
Payment Screen
The Payment screen opens when the user clicks the Payment button on the Customer Center screen.
When the Payment screen is opened, the system fills the list with open invoices (invoices with non-zero balances) for the selected customer (not including balances of sub-jobs). The list is sorted by invoice date in ascending order.
At the top of the screen, there is the selected Customer's Name, Total Pmt. Due (the sum of balances of open invoices) and Available Credits information.
The currently selected invoice’s information is shown above the grid:
- Date
- Orig. Amt. – the original invoice amount
- Discount – the amount of the discount applied to the invoice
- Credits – the amount of credits applied to the invoice
The total amount of discounts and credits applied is shown in the Disc&Credit field at the bottom of the screen.
When the Pmt field’s value is changed, the Applied field at the bottom of the screen is recalculated.
Applying Payments
- Type in the received amount in the Amount field.
- Tap the Auto Apply button to apply the amount automatically.
When the Auto Apply button is clicked and the Amount field’s value is not zero, the system auto-fills the Pmt field of invoices in the list, applying the value of the Amount field to the oldest invoice first, and the rest of the Amount is applied to the following invoice until the amount of the payment is discharged.
- Select the necessary Invoices in the list by manually checking them in the rightmost column.
- When the invoice's remaining balance (remaining balance = Amt. Due – Discount) is equal to 0, the message “This invoice has no remaining open balance” with the OK button appears. Clicking OK closes the message and the Selected checkbox is not checked, the button name remains "Auto Apply".
- When the undistributed amount of the customer's payment is greater than the Amt. Due, the system sets Pmt field equal to Amt. Due; the button name is set to "Un-Apply".
- When the undistributed amount is less than the Amt. Due, the system puts the entire undistributed amount to the Pmt field; the button name is set to "Un-Apply".
- When the undistributed amount is zero, the error message “Cannot apply an amount greater than the total payment” with the OK button appears. Clicking OK closes the message and the Selected checkbox is not checked, the button name remains "Auto Apply".
- Select the Pmt Method in the drop-down menu.
- Fill in the Reference\Check # and the Memo fields, if necessary.
- Tap on Save.
Payment Method
To select the payment method, use the Pmt. Method dropdown list. The list contains Payment Methods of the types configured in QuickBooks:
- If Check is selected as Pmt. Method, then the check number may be entered into the Check # field
- If Cash is selected as Pmt. Method, then the reference number may be entered to Reference # field
When the Payment window is opened for the first time, the Check type is selected automatically. When the Payment window is opened after that, the selected Payment Method would be the one that was selected when the Save button was clicked in the Payment window the previous time.