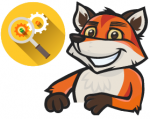Difference between revisions of "Troubleshooting"
Jump to navigation
Jump to search
Troubleshooting
Having trouble with HandiFox? Don't worry, you are in the right place.
This page covers common problems and how to fix them quickly so you can get back to running your business..
Hermosillo.c (talk | contribs) |
Hermosillo.c (talk | contribs) |
||
| (45 intermediate revisions by 2 users not shown) | |||
| Line 1: | Line 1: | ||
| − | = | + | {{DISPLAYTITLE:<span style="position: absolute; clip: rect(1px 1px 1px 1px); clip: rect(1px, 1px, 1px, 1px);">{{FULLPAGENAME}}</span>}} |
| − | + | <big>'''<big><center>Troubleshooting</center></big>'''</big> | |
| − | {{ | + | [[File:Foxtroubleshooting.png | center | 150px]] |
| − | < | + | <big><center><span style="color:#FF8C00">Having trouble with HandiFox? Don't worry, you are in the right place.<br> |
| − | + | This page covers common problems and how to fix them quickly so you can get back to running your business..</span></center></big> | |
| − | |||
| − | |||
| − | |||
| − | |||
| − | < | ||
| − | < | ||
| − | < | ||
| − | < | ||
| − | |||
| − | |||
| − | |||
| − | |||
| − | |||
| − | |||
| − | |||
| − | |||
| − | |||
| − | |||
| − | |||
| − | |||
| − | |||
| − | |||
| − | |||
| − | |||
| − | |||
| − | |||
| − | |||
| − | |||
| − | |||
| − | |||
| − | |||
| − | |||
| − | |||
| − | |||
| − | |||
| − | |||
| − | |||
| − | |||
| − | |||
| − | |||
| − | |||
| − | |||
| − | |||
| − | |||
| − | |||
| − | |||
| − | |||
| − | |||
| − | |||
| − | |||
| − | |||
| − | |||
| − | |||
| − | |||
| − | |||
| − | |||
| − | |||
| − | |||
| − | |||
| − | |||
| − | |||
| − | |||
| − | |||
| − | |||
| − | |||
| − | |||
| − | |||
| − | |||
| − | |||
| − | |||
| − | |||
| − | |||
| − | |||
| − | |||
| − | |||
| − | |||
| − | |||
| − | |||
| − | |||
| − | |||
| − | |||
| − | |||
| − | |||
| − | |||
| − | |||
| − | |||
| − | |||
| − | |||
| − | |||
| − | |||
| − | |||
| − | |||
| − | |||
| − | |||
| − | |||
| − | <br> | ||
| − | |||
| − | < | ||
| − | = | + | <table style="width: 100%; max-width: 1300px; padding: 5px; margin: 0 auto;"> |
| − | + | <td style="vertical-align: top; width: 33%;"> | |
| − | |||
| − | < | ||
| − | + | {{TitledBlockTroubleshooting | '''[[Installation]]''' | | |
| − | + | }} | |
| − | {{ | ||
| − | |||
| − | |||
| − | |||
| − | '' | ||
| − | + | {{TitledBlockTroubleshooting | '''[[QuickBoooks Connection and QuickBooks Synchronization]]''' | | |
| + | *[[QuickBoooks_Connection_and_QuickBooks_Synchronization#Restore_the_Connection_Between_HandiFox_and_QuickBooks | Restore the Connection Between HandiFox and QuickBooks]] | ||
| + | *[[QuickBoooks_Connection_and_QuickBooks_Synchronization#QuickBooks_Permission_Errors| QuickBooks Permission Errors]] | ||
| + | *[[QuickBoooks_Connection_and_QuickBooks_Synchronization#HandiFox_cannot_find_my_company_file_after_renaming_or_moving_it._How_do_I_fix_this.| Company File Not Found After Renaming or Moving]] | ||
| + | }} | ||
| + | </td> | ||
| + | <td style="vertical-align: top; width: 33%;"> | ||
| + | {{TitledBlockTroubleshooting | '''[[Handheld Synchronization]]''' | | ||
| + | *[[Handheld_Synchronization#Issues_Assigning_a_Device_to_a_Site_After_Reinstalling.2C_Updating.2C_or_Clearing_App_Data |Device Assignment After Reinstalling, Updating, or Clearing App Data]]}} | ||
| − | + | {{TitledBlockTroubleshooting | '''[[Scanning and Barcoding]]''' | | |
| − | + | *[[Scanning_and_Barcoding#Zebra_Handheld_Android_Devices_with_Built-in_Barcode_Scanners | Zebra Handheld Android Scanners]] | |
| − | < | + | **[[Scanning_and_Barcoding#The_scanner_does_not_find_or_pick_items_after_reinstalling_or_updating_the_HandiFox_mobile_app.2C_or_after_clearing_app_data. | The scanner does not find or pick items after reinstalling or updating the HandiFox mobile app, or after clearing app data]] |
| + | **[[Scanning_and_Barcoding#Known_problems_that_may_arise_when_testing_if_your_scanner_works_in_HandiFox | Known Scanner Issues]] | ||
| + | *[[Scanning_and_Barcoding#Bluetooth_Scanners | Bluetooth Scanners]] | ||
| + | **[[Scanning_and_Barcoding#Barcodes_are_not_being_picked_and_are_typed_into_text_fields_instead | Barcodes are not being picked and are typed into text fields instead]] | ||
| + | **[[Scanning_and_Barcoding#Known_problems_that_may_arise_when_testing_if_your_scanner_works_in_HandiFox_2 | Known Scanner Issues]] | ||
| + | }} | ||
| + | </td> | ||
| + | <td style="vertical-align: top; width: 33%;"> | ||
| − | + | {{TitledBlockTroubleshooting | '''[[Miscellaneous Issues]]''' | | |
| − | + | }} | |
| − | |||
| − | |||
| − | |||
| − | |||
| − | |||
| − | |||
| − | |||
| − | |||
| − | |||
| − | |||
| − | |||
| − | |||
| − | |||
| − | |||
| − | |||
| − | |||
| − | |||
| − | |||
| − | |||
| − | |||
| − | + | </td> | |
| − | < | + | </table> |
| − | |||
<br> | <br> | ||
| + | '''Didn’t find what you were looking for? Still need help? [mailto:support@handifox.com Contact Support] or give us a call at 1-877-942-6343 ext. 2''' | ||
Latest revision as of 18:41, 28 August 2025
This page covers common problems and how to fix them quickly so you can get back to running your business..
|
|
Didn’t find what you were looking for? Still need help? Contact Support or give us a call at 1-877-942-6343 ext. 2