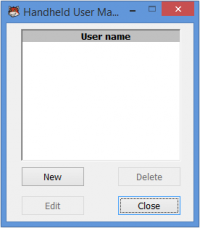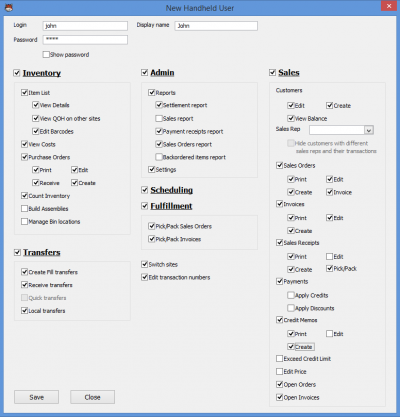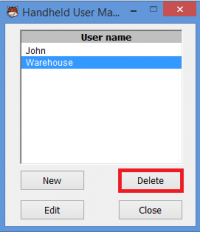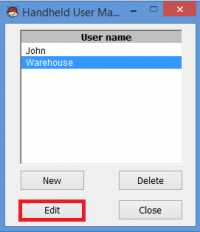Difference between revisions of "Managing Users"
Posokhina.a (talk | contribs) |
Hermosillo.c (talk | contribs) |
||
| (48 intermediate revisions by 2 users not shown) | |||
| Line 1: | Line 1: | ||
The Handheld User Manager window allows managing, creating and removing HandiFox users, and it can be accessed via ''File → HandiFox → Handheld User Manager'' in QuickBooks | The Handheld User Manager window allows managing, creating and removing HandiFox users, and it can be accessed via ''File → HandiFox → Handheld User Manager'' in QuickBooks | ||
| − | == Handheld User Manager == | + | ==[[File:comp.png | 36px]] Handheld User Manager == |
[[File:Hhuserman.PNG|200px|thumb|right|Handheld User Manager]]<br> | [[File:Hhuserman.PNG|200px|thumb|right|Handheld User Manager]]<br> | ||
| − | + | ; '''New''' : Click on it to create a new user. The '''New Handheld User''' window will open. | |
| − | Click on it to create a new user. The '''New Handheld User''' window will open. | + | ; '''Delete''' : After confirmation, you can delete a handheld user from the list. It means that this user will no longer be able to synchronize from any device. |
| − | + | ; '''Edit''' : Clicking on it will open the '''Handheld User''' window where you can edit current user data and permissions. Double-clicking on a user will also open the '''Handheld User''' window for certain user. | |
| − | After confirmation, you can delete a handheld user from the list. It means that this user will no longer be able to synchronize from any device. | + | ; '''Close''' : Click on it to close the window.<br> |
| − | + | <br> | |
| − | Clicking on it will open the '''Handheld User''' window where you can edit current user data and permissions. Double-clicking on a user will also open the '''Handheld User''' window for certain user. | + | {{Gototop}} |
| − | |||
| − | Click on it to close the window.<br> | ||
<br> | <br> | ||
| − | == Creating a Handheld User == | + | ==[[File:comp.png | 36px]] Creating a Handheld User == |
[[File:Newhhuser.PNG|400px|thumb|right|New Handheld User Window]] | [[File:Newhhuser.PNG|400px|thumb|right|New Handheld User Window]] | ||
To create a new user: | To create a new user: | ||
# Go to ''File → HandiFox → Handheld User Manager'' in QuickBooks | # Go to ''File → HandiFox → Handheld User Manager'' in QuickBooks | ||
| − | # Click on the ''New'' button. | + | # Click on the '''New''' button. |
| − | # Fill in the | + | # Fill in the ''Login, Password'' and ''Display Name'' fields. |
| − | # Assign | + | # Assign or remove permissions by checking or unchecking the boxes displayed under each category in the '''New Handheld User''' window. |
# Click on ''Save''. | # Click on ''Save''. | ||
| − | # Click on ''Close'' if you want to close the window, or alternatively you can continue to create another | + | # Click on ''Close'' if you want to close the window, or alternatively, you can continue to create another user (Follow steps 3 to 5). |
| − | The information entered in the | + | The information entered in the ''Login and Password'' fields will be used to access the HandiFox app on the handheld device. |
| − | The | + | The ''Display Name'' is how your user will be displayed in the '''Handheld User Manager''' Window. |
| + | <br> | ||
| + | {{Infoshortgrey | There are 6 categories in the Permissions section of the '''New Handheld User''' window. Unchecking the box next to the name of each one of those categories automatically removes all permissions in them.}}</td></table></div><br><br><br><br><br><br><br> | ||
| + | {{Gototop}} | ||
<br> | <br> | ||
| − | |||
| − | |||
| − | |||
| − | |||
| − | |||
| − | |||
| − | |||
| − | + | ==[[File:comp.png | 36px]] Permissions== | |
| − | + | Permissions for handheld users can be managed in HandiFox's integrated Module via ''File → HandiFox → Handheld User Manager →'' Select User (or click on [[Managing_Users#Creating_a_Handheld_User|New]]) ''→ Edit'' | |
| − | |||
| − | * View costs: It allows the user to view inventory costs. | + | ===Inventory=== |
| − | + | This category allows the user to have access to the Inventory section of the HandiFox app on the handheld device and it includes permissions to the following sub-categories: '''''Item List, View Costs, Purchase Orders, Count Inventory, Build Assemblies, and Manage Bin Locations''.'''<br> | |
| − | * Purchase Orders: It allows the user to print, edit, receive and create purchase orders (unchecking the box next to the name of this category automatically disables all permissions in this subcategory). | + | |
| − | + | * '''Item List''' (unchecking the box next to the name of this category automatically disables all permissions in this subcategory). | |
| − | + | **'''View Details:''' It allows accessing an item’s details via the Edit button on the Item List screen on the handheld device. | |
| − | + | **'''View QOH on other sites:''' It allows the user to view the quantity on hand of any item in the list that exists on other sites. | |
| − | + | **'''Edit Barcodes:''' It allows the user to add, edit and remove barcodes via the Edit button. | |
| − | + | *'''View costs''': It allows the user to view inventory costs. | |
| − | * Count Inventory: It allows the user to verify and enter new quantities | + | *'''Purchase Orders''': It allows the user to print, edit, receive and create purchase orders (unchecking the box next to the name of this category automatically disables all permissions in this subcategory). |
| − | + | **'''Print:''' It allows the user to print purchase orders directly from the handheld device. | |
| − | * Build Assemblies: It allows the user to create assembly items. | + | **'''Edit:''' It allows the user to modify purchase orders. |
| − | + | **'''Receive:''' It allows the user to mark items contained in a purchase order as received and to create an item receipt. | |
| − | * Manage Bin Locations: It allows the user to create and edit bin locations. | + | **'''Create:''' It allows the user to manually create purchase orders. |
| + | * '''Count Inventory''': It allows the user to verify and enter new quantities for existing stock. See Inventory Counting for more details. | ||
| + | * '''Build Assemblies''': It allows the user to create assembly items. | ||
| + | * '''Manage Bin Locations''': It allows the user to create and edit bin locations. | ||
| + | <br> | ||
| + | {{Gototop}} | ||
| + | <br> | ||
| − | + | === Sales === | |
This category allows the user to access the Sales section of the HandiFox app on the handheld device and it includes permission to the following subcategories:<br> | This category allows the user to access the Sales section of the HandiFox app on the handheld device and it includes permission to the following subcategories:<br> | ||
| − | * Customers: (unchecking the box next to the name of this category automatically disables all permissions in this subcategory) | + | * '''Customers''': (unchecking the box next to the name of this category automatically disables all permissions in this subcategory) |
| − | * Sales Rep: | + | * '''Sales Rep''': allows assigning a Sales Representative to a specific user. |
| − | * Sales Orders: (unchecking the box next to the name of this category automatically disables all permissions in this subcategory) | + | {{Infoshortgrey | If "Hide customers with different sales reps and their transactions" is checked, then the handheld user will only have access to transactions assigned to the selected Sales Representative.}} |
| − | + | * '''Sales Orders''': (unchecking the box next to the name of this category automatically disables all permissions in this subcategory) | |
| − | + | ** '''Print:''' It allows the user to print sales orders directly from the handheld device. | |
| − | + | ** '''Edit:''' It allows the user to modify sales orders. | |
| − | + | ** '''Create:''' It allows the user to manually create sales orders. | |
| − | * Invoices: | + | ** '''Invoice:''' It allows the user to create invoices from existing sales orders. |
| − | + | * '''Invoices''': | |
| − | + | ** '''Print:''' It allows the user to print invoices directly from the handheld device. | |
| − | + | ** '''Edit:''' It allows the user to modify invoices. | |
| − | * Sales Receipts: | + | ** '''Create:''' It allows the user to manually create invoices. |
| − | + | * '''Sales Receipts''': | |
| − | + | ** '''Print:''' It allows the user to print sales receipts directly from the handheld device. | |
| − | + | ** '''Edit:''' It allows the user to modify sales receipts. | |
| − | + | ** '''Create:''' It allows the user to manually create sales receipts. | |
| + | ** '''Pick/Pack:''' It allows the user to pick and pack sales receipts. | ||
| + | <br> | ||
| + | {{Gototop}} | ||
| + | <br> | ||
| − | + | === Admin === | |
This category allows the handheld user to access reports and the app's settings<br> | This category allows the handheld user to access reports and the app's settings<br> | ||
| − | + | *'''Reports:''' It allows the user to view, email and save Settlement, Sales, Payment Receipt, Sales Order, and Backordered Item reports. | |
| − | + | *'''Settings:''' It allows the user to access and modify the HandiFox Mobile Application's Settings. For more details see '''Mobile Application's Settings'''. | |
| − | + | === Transfers === | |
| − | This category gives the user access to the transfer functionality. | + | This category gives the user access to the transfer functionality. See [[Transfers]] for more information. |
| − | + | *'''Create Fill transfers:''' It allows the user to transfer inventory to another site. | |
| − | + | *'''Receive transfers:''' It allows the user to receive inventory from other sites. | |
| − | + | {{Infoshortgrey | There must be more than one site to transfer inventory between sites. See [[Multi-Location and Bins#Sites|Sites]] for more info.}} | |
| + | *'''Quick transfers:''' It allows the user to create quick transfers between sites. These transfers do not require approval and change the quantity on hand on sites immediately upon application. | ||
| + | {{Infoshortgrey | Note: Quick transfers are available only for sites created through Handifox. This option is not available if Multiple Inventory Sites are enabled in Quickbooks.}} | ||
| + | *'''Local transfers:''' It allows the user to create transfers between bin locations on one site. (This option is available if Bins are enabled in Quickbooks.) | ||
| + | {{Infoshortgrey | You can see [[Multi-Location and Bins#Bins|Bins]] for more info on how to use bin locations.}} | ||
| − | + | === Scheduling === | |
This category allows HandiFox to take scheduled events from a Google Calendar account and display them in HandiFox. | This category allows HandiFox to take scheduled events from a Google Calendar account and display them in HandiFox. | ||
| − | + | === Fulfillment === | |
This category allows the handheld user to pick and pack sales orders and invoices. | This category allows the handheld user to pick and pack sales orders and invoices. | ||
| − | + | *'''Pick/Pack Sales Order''': It allows the user to pick and pack Sales Orders on the device. | |
| − | + | *'''Pick/Pack Invoice''': It allows the user to pick and pack Invoices on the device. | |
| − | {{ | + | {{Infogray | In addition to the permissions mentioned above, the user can be allowed to '''switch sites''' and '''edit transaction numbers''' if their respective boxes are checked.}} |
| + | <br> | ||
| + | {{Gototop}} | ||
| + | <br> | ||
| − | == Deleting a Handheld User == | + | ==[[File:comp.png | 36px]] Deleting a Handheld User == |
[[File:deleteuser.png|200px|thumb|left|Handheld User Manager Window]]<br> | [[File:deleteuser.png|200px|thumb|left|Handheld User Manager Window]]<br> | ||
| Line 111: | Line 121: | ||
<br> | <br> | ||
<br> | <br> | ||
| + | <br> | ||
| + | {{Gototop}} | ||
<br> | <br> | ||
| − | == Editing a Handheld User == | + | ==[[File:comp.png | 36px]] Editing a Handheld User == |
[[File:edituser.png|200px|thumb|left|Handheld User Manager Window]] | [[File:edituser.png|200px|thumb|left|Handheld User Manager Window]] | ||
To edit a handheld user: | To edit a handheld user: | ||
| Line 125: | Line 137: | ||
4. Make the necessary changes to the user. | 4. Make the necessary changes to the user. | ||
| − | 5. Click on ''Save'' if you want to save the changes, this will close the window or | + | 5. Click on ''Save'' if you want to save the changes, this will close the window or click on ''Close'' to close the window. If you already made any changes to the user and click on ''Close'', a warning popup will ask you whether you want to save the changes, here you can click on ''Yes'' if you want to save the changes; ''No'' if you want to close the window without saving; or ''Cancel'' if you want to cancel the operation and go back to the User window. |
| + | <br> | ||
<br> | <br> | ||
| + | [[File:Infocircle.png | 30px]]Click [[Managing Users#Permissions|here]] for more details on "User Permissions". | ||
<br> | <br> | ||
<br> | <br> | ||
| + | {{Gototop}} | ||
<br> | <br> | ||
Latest revision as of 22:44, 8 July 2021
The Handheld User Manager window allows managing, creating and removing HandiFox users, and it can be accessed via File → HandiFox → Handheld User Manager in QuickBooks
Contents
 Handheld User Manager
Handheld User Manager
- New
- Click on it to create a new user. The New Handheld User window will open.
- Delete
- After confirmation, you can delete a handheld user from the list. It means that this user will no longer be able to synchronize from any device.
- Edit
- Clicking on it will open the Handheld User window where you can edit current user data and permissions. Double-clicking on a user will also open the Handheld User window for certain user.
- Close
- Click on it to close the window.
 Creating a Handheld User
Creating a Handheld User
To create a new user:
- Go to File → HandiFox → Handheld User Manager in QuickBooks
- Click on the New button.
- Fill in the Login, Password and Display Name fields.
- Assign or remove permissions by checking or unchecking the boxes displayed under each category in the New Handheld User window.
- Click on Save.
- Click on Close if you want to close the window, or alternatively, you can continue to create another user (Follow steps 3 to 5).
The information entered in the Login and Password fields will be used to access the HandiFox app on the handheld device.
The Display Name is how your user will be displayed in the Handheld User Manager Window.

There are 6 categories in the Permissions section of the New Handheld User window. Unchecking the box next to the name of each one of those categories automatically removes all permissions in them.
 Permissions
Permissions
Permissions for handheld users can be managed in HandiFox's integrated Module via File → HandiFox → Handheld User Manager → Select User (or click on New) → Edit
Inventory
This category allows the user to have access to the Inventory section of the HandiFox app on the handheld device and it includes permissions to the following sub-categories: Item List, View Costs, Purchase Orders, Count Inventory, Build Assemblies, and Manage Bin Locations.
- Item List (unchecking the box next to the name of this category automatically disables all permissions in this subcategory).
- View Details: It allows accessing an item’s details via the Edit button on the Item List screen on the handheld device.
- View QOH on other sites: It allows the user to view the quantity on hand of any item in the list that exists on other sites.
- Edit Barcodes: It allows the user to add, edit and remove barcodes via the Edit button.
- View costs: It allows the user to view inventory costs.
- Purchase Orders: It allows the user to print, edit, receive and create purchase orders (unchecking the box next to the name of this category automatically disables all permissions in this subcategory).
- Print: It allows the user to print purchase orders directly from the handheld device.
- Edit: It allows the user to modify purchase orders.
- Receive: It allows the user to mark items contained in a purchase order as received and to create an item receipt.
- Create: It allows the user to manually create purchase orders.
- Count Inventory: It allows the user to verify and enter new quantities for existing stock. See Inventory Counting for more details.
- Build Assemblies: It allows the user to create assembly items.
- Manage Bin Locations: It allows the user to create and edit bin locations.
Sales
This category allows the user to access the Sales section of the HandiFox app on the handheld device and it includes permission to the following subcategories:
- Customers: (unchecking the box next to the name of this category automatically disables all permissions in this subcategory)
- Sales Rep: allows assigning a Sales Representative to a specific user.
- Sales Orders: (unchecking the box next to the name of this category automatically disables all permissions in this subcategory)
- Print: It allows the user to print sales orders directly from the handheld device.
- Edit: It allows the user to modify sales orders.
- Create: It allows the user to manually create sales orders.
- Invoice: It allows the user to create invoices from existing sales orders.
- Invoices:
- Print: It allows the user to print invoices directly from the handheld device.
- Edit: It allows the user to modify invoices.
- Create: It allows the user to manually create invoices.
- Sales Receipts:
- Print: It allows the user to print sales receipts directly from the handheld device.
- Edit: It allows the user to modify sales receipts.
- Create: It allows the user to manually create sales receipts.
- Pick/Pack: It allows the user to pick and pack sales receipts.
Admin
This category allows the handheld user to access reports and the app's settings
- Reports: It allows the user to view, email and save Settlement, Sales, Payment Receipt, Sales Order, and Backordered Item reports.
- Settings: It allows the user to access and modify the HandiFox Mobile Application's Settings. For more details see Mobile Application's Settings.
Transfers
This category gives the user access to the transfer functionality. See Transfers for more information.
- Create Fill transfers: It allows the user to transfer inventory to another site.
- Receive transfers: It allows the user to receive inventory from other sites.

There must be more than one site to transfer inventory between sites. See Sites for more info.
- Quick transfers: It allows the user to create quick transfers between sites. These transfers do not require approval and change the quantity on hand on sites immediately upon application.
- Local transfers: It allows the user to create transfers between bin locations on one site. (This option is available if Bins are enabled in Quickbooks.)

You can see Bins for more info on how to use bin locations.
Scheduling
This category allows HandiFox to take scheduled events from a Google Calendar account and display them in HandiFox.
Fulfillment
This category allows the handheld user to pick and pack sales orders and invoices.
- Pick/Pack Sales Order: It allows the user to pick and pack Sales Orders on the device.
- Pick/Pack Invoice: It allows the user to pick and pack Invoices on the device.
 Deleting a Handheld User
Deleting a Handheld User
To delete a handheld user:
1. Go to File → HandiFox → Handheld User Manager in QuickBooks.
2. Select the user you want to delete.
3. Click on Delete.
4. Click on Yes in the Warning popup or click on No if you want to cancel the operation.
 Editing a Handheld User
Editing a Handheld User
To edit a handheld user:
1. Go to File → HandiFox → Handheld User Manager in QuickBooks
2. Select the User you want to edit.
3. Click on Edit.
4. Make the necessary changes to the user.
5. Click on Save if you want to save the changes, this will close the window or click on Close to close the window. If you already made any changes to the user and click on Close, a warning popup will ask you whether you want to save the changes, here you can click on Yes if you want to save the changes; No if you want to close the window without saving; or Cancel if you want to cancel the operation and go back to the User window.
![]() Click here for more details on "User Permissions".
Click here for more details on "User Permissions".