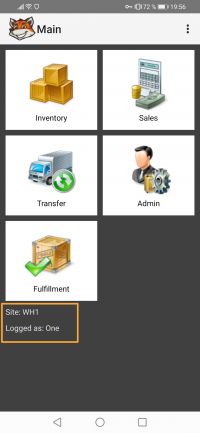Difference between revisions of "Mobile Application Interface"
Hermosillo.c (talk | contribs) |
Dzhamalova.r (talk | contribs) |
||
| (4 intermediate revisions by the same user not shown) | |||
| Line 23: | Line 23: | ||
* '''Fulfillment button''' | * '''Fulfillment button''' | ||
| − | + | Tap it to open either the Open Orders screen or the Open Invoices screen. | |
<br> | <br> | ||
<br> | <br> | ||
| Line 34: | Line 34: | ||
==Inventory Screen== | ==Inventory Screen== | ||
| + | To open the Inventory screen, tap ''Inventory'' on the ''Main'' screen. | ||
| + | [[File:Inventoryscreen.jpg | 250px | left]]<br> | ||
| + | <br> | ||
| + | '''Item List'''<br> | ||
| + | The Item List allows navigating through the list of all items. See [[Managing Inventory#Item List|Item List]] for more details.<br> | ||
| + | '''Inventory Counting'''<br> | ||
| + | Inventory counts can be sped up considerably using HandiFox, especially when barcoding is involved. See [[Inventory Counting#Partial and Full Inventory Count|Inventory Counting]] for more details.<br> | ||
| + | '''P.O. Center'''<br> | ||
| + | The P.O. Center window allows the user to create, edit and receive Purchase Orders on the handheld device. Purchase Orders created or assigned to the current location are shown on the screen. See [[Purchasing#P.O._Center| P.O. Center]] for more information.<br> | ||
| + | '''Bin Locations'''<br> | ||
| + | The Bin Locations screen allows you to manage bin locations for the current inventory site. See [[Multi-Location_and_Bins#Bins|Bins]] for more information.<br> | ||
| + | '''Build Assembly'''<br> | ||
| + | Tap this button to open the New Build Assembly screen.<br> | ||
| + | |||
| + | |||
| + | {{Infoshort | Access to '''Inventory Counting''' and '''P.O. Center''' screens are enabled or disabled based on current [[Managing Users#Permissions|user’s permissions]] and the status of Inventory function defined in the [[HandiFox Licenses|license]].}}<br> | ||
| + | <br> | ||
| + | <br> | ||
| + | <br> | ||
| + | |||
| + | |||
| + | {{Gototop}} | ||
| + | <br> | ||
| + | |||
==Transfer Center Screen== | ==Transfer Center Screen== | ||
| + | Inventory transfer allows you to move items from one location to another. In HandiFox, you can create transfers and fill them with inventory to send them to any site you need. See [[Transfers]] for more details. | ||
| + | |||
== Customer Center Screen == | == Customer Center Screen == | ||
[[File:One.png|200px|thumb|right|'''Customer Center''' screen]] | [[File:One.png|200px|thumb|right|'''Customer Center''' screen]] | ||
| + | To open the Customer Center Screen, tap on ''Sales'' in the Main menu. | ||
*'''Look for customer''' field allows looking for the customer you want to work with. | *'''Look for customer''' field allows looking for the customer you want to work with. | ||
*'''View''' drop-down menu allows watching active or all the transactions. | *'''View''' drop-down menu allows watching active or all the transactions. | ||
Latest revision as of 23:06, 15 July 2021
Mobile Application Interface
Contents
Login Screen
Main Screen
The Main window is opened after a successful login.
The location (site) the device is assigned to and current user name are displayed:
- Inventory button
Tap it to open the Inventory screen from where Item List, Inventory Counting, P.O. Center and Bin Locations screens are available.
- Sales button
Tap it to open the Customer Center screen.
- Transfer button
Tap it to open Transfer Center screen
- Admin button
Tap it to open the Admin menu from which Reports, Synchronize, Settings and About screens are available.
- Fulfillment button
Tap it to open either the Open Orders screen or the Open Invoices screen.
Inventory Screen
To open the Inventory screen, tap Inventory on the Main screen.
Item List
The Item List allows navigating through the list of all items. See Item List for more details.
Inventory Counting
Inventory counts can be sped up considerably using HandiFox, especially when barcoding is involved. See Inventory Counting for more details.
P.O. Center
The P.O. Center window allows the user to create, edit and receive Purchase Orders on the handheld device. Purchase Orders created or assigned to the current location are shown on the screen. See P.O. Center for more information.
Bin Locations
The Bin Locations screen allows you to manage bin locations for the current inventory site. See Bins for more information.
Build Assembly
Tap this button to open the New Build Assembly screen.

Access to Inventory Counting and P.O. Center screens are enabled or disabled based on current user’s permissions and the status of Inventory function defined in the license.
Transfer Center Screen
Inventory transfer allows you to move items from one location to another. In HandiFox, you can create transfers and fill them with inventory to send them to any site you need. See Transfers for more details.
Customer Center Screen
To open the Customer Center Screen, tap on Sales in the Main menu.
- Look for customer field allows looking for the customer you want to work with.
- View drop-down menu allows watching active or all the transactions.
- Filter checkbox allows creating filters to look for customers according to specific features.
- Look for field allows entering the information which helps to find the customer.
- In drop-down menu allows choosing the field to which the filter would be applied.
- Back button allows leaving the Filter screen without saving changes.
- Apply button allows applying filters.
- New button allows creating a new customer.
- Edit button allows editing created customers.
- Scan button allows looking for transactions with the help of a scanner.
| Customer Orders | Invoice | Payment |
|---|---|---|
The Customer Orders button opens the Customer Orders screen which allows performing different actions with sales orders like creating new, editing, picking, or invoicing.
|
The Invoice button opens the New Invoice screen which allows creating invoices. See Invoicing for more details. |
The Payment button opens the Payment Screen which allows applying payments to open invoices. |
| Open Orders | Sales Receipts | Open Invoices |
|
The Open Orders button opens the Open Orders Screen which allows performing different actions with open sales orders, such as editing and picking.
|
The Sales Receipts button opens the Sales Receipts screen which allows performing different actions with sales receipts, such as creating new ones and picking. See Sales Receipts for more details. |
The Open Invoices button opens the Open Invoices screen which allows viewing, editing and picking\packing open invoices. |
Admin Screen