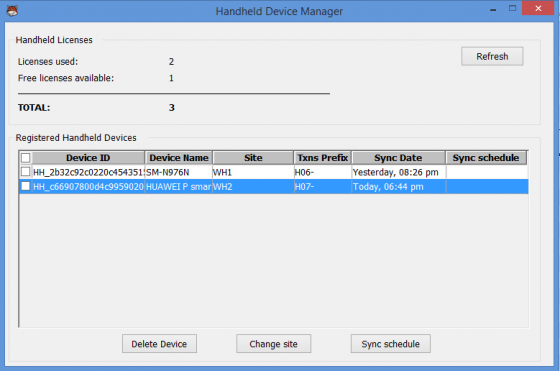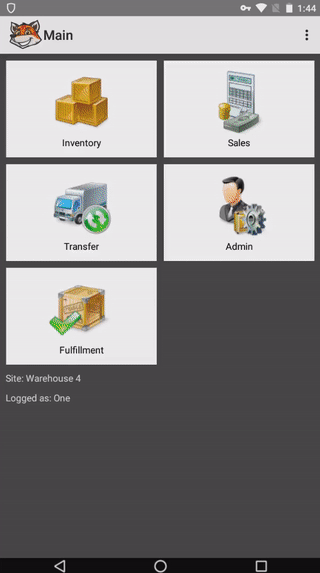Difference between revisions of "Managing Handheld Devices"
Dzhamalova.r (talk | contribs) |
Hermosillo.c (talk | contribs) |
||
| (23 intermediate revisions by 2 users not shown) | |||
| Line 1: | Line 1: | ||
The '''Handheld Device Manager''' window allows managing and removing handheld devices, as well as assigning them to a specific site/location and assign a prefix to transactions created on a specific device and, setting scheduled synchronization. It can be accessed via '''''File → HandiFox → Handheld Device Manager''''' in QuickBooks | The '''Handheld Device Manager''' window allows managing and removing handheld devices, as well as assigning them to a specific site/location and assign a prefix to transactions created on a specific device and, setting scheduled synchronization. It can be accessed via '''''File → HandiFox → Handheld Device Manager''''' in QuickBooks | ||
| − | == Handheld Device Manager == | + | == [[File:comp.png | 36px]] Handheld Device Manager == |
| − | Handheld Licenses groupbox includes the following read-only information: | + | [[File:Hhdmanager.PNG | 560px | right]] |
| − | <div align="left" style="width: | + | '''Handheld Licenses''' groupbox includes the following read-only information: |
| + | <div align="left" style="width: 60%; border-style: solid; border-width: thin; border-color: gray; background-color: #f8f9fa"><table cellspacing="5"><td></td> <td>'''Licenses used:''' number of licenses used to synchronize the devices assigned on Mobile locations | ||
'''Free licenses available:''' number of unused licenses | '''Free licenses available:''' number of unused licenses | ||
| Line 12: | Line 13: | ||
The list of handheld devices registered in the HandiFox system contains the following information: | The list of handheld devices registered in the HandiFox system contains the following information: | ||
| − | <div align="left" style="width: | + | <div align="left" style="width: 60%; border-style: solid; border-width: thin; border-color: gray; background-color: #f8f9fa"><table cellspacing="5"><td></td> <td>'''Device ID''': Synchronized devices' unique ID. |
'''Device Name''': Name configured on the handheld device | '''Device Name''': Name configured on the handheld device | ||
| Line 19: | Line 20: | ||
| − | Action buttons: | + | '''Action buttons:''' |
<div align="left" style="width: 95%; border-style: solid; border-width: thin; border-color: gray; background-color: #f8f9fa"><table cellspacing="5"><td></td> <td>'''Delete device''' button: Click it to delete the selected device from the list. The mobile device is not able to synchronize if it is removed from the system. The removed device is marked as inactive. | <div align="left" style="width: 95%; border-style: solid; border-width: thin; border-color: gray; background-color: #f8f9fa"><table cellspacing="5"><td></td> <td>'''Delete device''' button: Click it to delete the selected device from the list. The mobile device is not able to synchronize if it is removed from the system. The removed device is marked as inactive. | ||
'''Change site''' button: Click it to assign a site to the handheld device or change the already assigned one. You will need to reinstall the HandiFox handheld application on the device if you change the site for a device that is already assigned to a site. To avoid reinstalling the Handifox application on the device, assign the site directly in the mobile application. | '''Change site''' button: Click it to assign a site to the handheld device or change the already assigned one. You will need to reinstall the HandiFox handheld application on the device if you change the site for a device that is already assigned to a site. To avoid reinstalling the Handifox application on the device, assign the site directly in the mobile application. | ||
| Line 33: | Line 34: | ||
<br> | <br> | ||
| − | == Assigning a Handheld Device to a Specific Site on the Computer == | + | ==[[File:comp.png | 36px]] Assigning a Handheld Device to a Specific Site on the Computer == |
If the '''Site''' column in the Registered Handheld Devices list of the '''Handheld Device Manager''' is showing "'''''NOT ASSIGNED'''''", you need to assign the handheld device to a site, synchronize handheld and then you will be able to use the handheld application. | If the '''Site''' column in the Registered Handheld Devices list of the '''Handheld Device Manager''' is showing "'''''NOT ASSIGNED'''''", you need to assign the handheld device to a site, synchronize handheld and then you will be able to use the handheld application. | ||
| Line 52: | Line 53: | ||
# | # | ||
<br> | <br> | ||
| + | {{Warning | To avoid having to reinstall the Handifox mobile application, it is advisable to switch sites using the mobile app instead of the desktop application. See here [[Managing Inventory#How to Create Sites|how to create sites]]}} | ||
{{Gototop}} | {{Gototop}} | ||
<br> | <br> | ||
| − | == Switching Sites/Locations on the Handheld Device == | + | ==[[File:tabletandroid.png | 36px]] Switching Sites/Locations on the Handheld Device == |
| − | + | <br> | |
| − | # Go to ''Admin → Synchronize →'' and tap '''Select Site''' (Note that the handheld user must have corresponding [[Managing Users#Permissions|''permissions'']]) | + | <br> |
| + | |||
| + | [[File:Switchingsites.gif | right]] | ||
| + | <br> | ||
| + | <br> | ||
| + | # Go to ''Admin → Synchronize →'' and tap '''Select Site''' (Note that the handheld user must have the corresponding [[Managing Users#Permissions|''permissions'']]) | ||
# Choose the site in the list and tap '''Reassign''' | # Choose the site in the list and tap '''Reassign''' | ||
# Tap '''OK''' if you want to continue or tap '''Cancel''' to stop | # Tap '''OK''' if you want to continue or tap '''Cancel''' to stop | ||
# This will start a synchronization process. Tap '''OK''' when it's done to restart the app. | # This will start a synchronization process. Tap '''OK''' when it's done to restart the app. | ||
| − | |||
<br> | <br> | ||
| + | {{Infoshortgrey | NOTE: To be able to access inventory items on a particular site, they must be added to it via [[Managing Inventory#How to Fill a Site with Inventory|'''Create Item List by Site''']] in the QuickBooks integrated module on your computer, if '''Multilocation is not enabled in QuickBooks'''.}} | ||
| + | <br> | ||
| + | <br> | ||
| + | <br> | ||
| + | <br> | ||
| + | <br> | ||
| + | <br> | ||
| + | <br> | ||
| + | <br> | ||
| + | <br> | ||
| + | <br> | ||
| + | <br> | ||
| + | <br> | ||
| + | <br> | ||
| + | |||
{{Gototop}} | {{Gototop}} | ||
<br> | <br> | ||
| − | == Assigning a Prefix to a Handheld Device == | + | ==[[File:comp.png | 36px]] Assigning a Prefix to a Handheld Device == |
The transactions prefix is used to populate S.O.No. and Invoice# when New Order, New Invoice, Credit Memo and New P.O. windows are opened in the handheld application. The user is able to edit the transaction prefix (if the required permissions are enabled, see [[Managing_Users#Creating_a_Handheld_User|Adding a Handheld User]] for more details). | The transactions prefix is used to populate S.O.No. and Invoice# when New Order, New Invoice, Credit Memo and New P.O. windows are opened in the handheld application. The user is able to edit the transaction prefix (if the required permissions are enabled, see [[Managing_Users#Creating_a_Handheld_User|Adding a Handheld User]] for more details). | ||
| Line 80: | Line 101: | ||
<br> | <br> | ||
| − | {{Infoorange | | + | {{Infoorange |If the Transactions Prefix is already used for active site, the message <small>"Error" "Transactions Prefix is already in use for other site. Please enter another prefix."</small> appears and the saving operation is canceled.}} |
<br> | <br> | ||
{{Gototop}} | {{Gototop}} | ||
<br> | <br> | ||
| − | == Scheduling Automatic Synchronization == | + | ==[[File:comp.png | 36px]] Scheduling Automatic Synchronization == |
HandiFox allows you to select how often or when a specific handheld device needs to synchronize. | HandiFox allows you to select how often or when a specific handheld device needs to synchronize. | ||
| Line 92: | Line 113: | ||
# Check the box to the left of the handheld device to which you want to assign when it needs to synchronize. You can select more than one device by checking the box to the left of '''''Device ID'''''. | # Check the box to the left of the handheld device to which you want to assign when it needs to synchronize. You can select more than one device by checking the box to the left of '''''Device ID'''''. | ||
# Click on '''Sync schedule'''. | # Click on '''Sync schedule'''. | ||
| − | # Select any of the options displayed | + | # Select any of the options displayed in the '''''Settings''''' popup and click on '''OK'''. (The Sync schedule column on the Registered Handheld Devices will display the Sync schedule set for each device). |
| − | # Synchronize your device | + | # Synchronize your device afterwards. |
<br> | <br> | ||
{{Gototop}} | {{Gototop}} | ||
<br> | <br> | ||
| − | == Removing a Handheld Device == | + | ==[[File:comp.png | 36px]] Removing a Handheld Device == |
If you need to remove a handheld device from the Handheld Device Manager, | If you need to remove a handheld device from the Handheld Device Manager, | ||
Latest revision as of 18:24, 24 November 2022
The Handheld Device Manager window allows managing and removing handheld devices, as well as assigning them to a specific site/location and assign a prefix to transactions created on a specific device and, setting scheduled synchronization. It can be accessed via File → HandiFox → Handheld Device Manager in QuickBooks
Contents
 Handheld Device Manager
Handheld Device Manager
Handheld Licenses groupbox includes the following read-only information:
| Licenses used: number of licenses used to synchronize the devices assigned on Mobile locations
Free licenses available: number of unused licenses Total: total number of licenses, purchased by the customer from Tecom Group |
The list of handheld devices registered in the HandiFox system contains the following information:
| Device ID: Synchronized devices' unique ID.
Device Name: Name configured on the handheld device Site: Name of the inventory site assigned to the handheld (if handheld device is not assigned to any site yet, then “NOT ASSIGNED” is shown) Transaction Prefix: the transaction prefix of the assigned site |
Action buttons:
| Delete device button: Click it to delete the selected device from the list. The mobile device is not able to synchronize if it is removed from the system. The removed device is marked as inactive.
Change site button: Click it to assign a site to the handheld device or change the already assigned one. You will need to reinstall the HandiFox handheld application on the device if you change the site for a device that is already assigned to a site. To avoid reinstalling the Handifox application on the device, assign the site directly in the mobile application. Sync schedule button: click it to schedule when a device needs to synchronize. Cancel button: click on it to discard changes and close this window. |
 Assigning a Handheld Device to a Specific Site on the Computer
Assigning a Handheld Device to a Specific Site on the Computer
If the Site column in the Registered Handheld Devices list of the Handheld Device Manager is showing "NOT ASSIGNED", you need to assign the handheld device to a site, synchronize handheld and then you will be able to use the handheld application.
To assign a device to a specific site or change the site of a specific device:
- Open the Handheld Device Manager (In QuickBooks, go to File → HandiFox → Handheld Device Manager).
- Select the device to which you want to assign a new site.
- Click on Change site.
- Select site from the drop-down menu in the Change Site popup.
- Click on OK to proceed with the operation, or Cancel to discard changes.
- If you clicked on OK on step 5, a warning popup will appear, click OK to confirm the operation, or No to go back to the Change Site popup.

To avoid having to reinstall the Handifox mobile application, it is advisable to switch sites using the mobile app instead of the desktop application. See here how to create sites
 Switching Sites/Locations on the Handheld Device
Switching Sites/Locations on the Handheld Device
- Go to Admin → Synchronize → and tap Select Site (Note that the handheld user must have the corresponding permissions)
- Choose the site in the list and tap Reassign
- Tap OK if you want to continue or tap Cancel to stop
- This will start a synchronization process. Tap OK when it's done to restart the app.

NOTE: To be able to access inventory items on a particular site, they must be added to it via Create Item List by Site in the QuickBooks integrated module on your computer, if Multilocation is not enabled in QuickBooks.
 Assigning a Prefix to a Handheld Device
Assigning a Prefix to a Handheld Device
The transactions prefix is used to populate S.O.No. and Invoice# when New Order, New Invoice, Credit Memo and New P.O. windows are opened in the handheld application. The user is able to edit the transaction prefix (if the required permissions are enabled, see Adding a Handheld User for more details).
To assign a new transaction Prefix:
- Open the Handheld Device Manager (In QuickBooks, go to File → HandiFox → Handheld Device Manager)
- Click on the Prefix you want to modify/add,
- Enter the new prefix.
- Click anywhere on the Handheld Device Manager window, a Confirmation popup will appear.
- Click on OK in the Confirmation popup.
- Synchronize the handheld device to which the new prefix was assigned.
 Scheduling Automatic Synchronization
Scheduling Automatic Synchronization
HandiFox allows you to select how often or when a specific handheld device needs to synchronize.
- Open the Handheld Device Manager (In QuickBooks, go to File → HandiFox → Handheld Device Manager).
- Check the box to the left of the handheld device to which you want to assign when it needs to synchronize. You can select more than one device by checking the box to the left of Device ID.
- Click on Sync schedule.
- Select any of the options displayed in the Settings popup and click on OK. (The Sync schedule column on the Registered Handheld Devices will display the Sync schedule set for each device).
- Synchronize your device afterwards.
 Removing a Handheld Device
Removing a Handheld Device
If you need to remove a handheld device from the Handheld Device Manager,
- Simply open the Handheld Device Manager (In QuickBooks, go to File → HandiFox → Handheld Device Manager).
- Check the box of device you want to remove. You can select more than one device by checking the box to the left of Device ID.
- Click on Delete Device.
- Click on Yes on the popup warning to proceed with the operation, or No to cancel it.