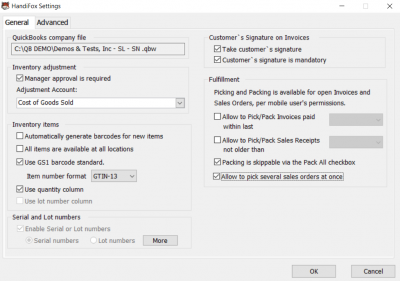Difference between revisions of "Fulfillment"
Jump to navigation
Jump to search
Dzhamalova.r (talk | contribs) |
Hermosillo.c (talk | contribs) |
||
| (8 intermediate revisions by the same user not shown) | |||
| Line 3: | Line 3: | ||
Packing is the process of gathering and packaging these items to prepare them for shipment to the customer. | Packing is the process of gathering and packaging these items to prepare them for shipment to the customer. | ||
| − | =Picking and Packing Sales Orders= | + | =[[File:tabletandroid.png | 36px]] Picking and Packing Sales Orders= |
'''Picking:''' | '''Picking:''' | ||
#In the app, go to ''Main → Sales → Open Orders.'' | #In the app, go to ''Main → Sales → Open Orders.'' | ||
| Line 15: | Line 15: | ||
#Fill in the '''Customer Name''' field, tap the '''Enter Sign''' button and enter the signature into the field. | #Fill in the '''Customer Name''' field, tap the '''Enter Sign''' button and enter the signature into the field. | ||
#Tap '''OK''' and '''Save'''. | #Tap '''OK''' and '''Save'''. | ||
| − | ==Picking Several Sales Orders at Once== | + | ==[[File:tabletandroid.png | 36px]] Picking Several Sales Orders at Once== |
[[File:HFD_Pick_several_orders_at_once_setting.png|400px|thumb|right|Allow to pick several sales orders at once]] | [[File:HFD_Pick_several_orders_at_once_setting.png|400px|thumb|right|Allow to pick several sales orders at once]] | ||
| − | <br>Starting from Handifox 7.1.0, it is possible to pick several Sales Orders at once. To enable this feature, go to '' | + | <br> |
| + | {{Infogray |Starting from '''Handifox 7.1.0''', it is possible to pick several Sales Orders at once. To enable this feature, go to Quickbooks, '''File → Handifox → Settings''', check "'''Allow to pick several sales orders at once'''".}} | ||
To pick several orders at once: | To pick several orders at once: | ||
#Go to Handifox mobile app ''→ Sales → Open Orders''. | #Go to Handifox mobile app ''→ Sales → Open Orders''. | ||
| Line 23: | Line 24: | ||
#Check the necessary orders | #Check the necessary orders | ||
#Click the '''"Pick"''' button. | #Click the '''"Pick"''' button. | ||
| − | + | <br><br><br><br><br><br> | |
<br> | <br> | ||
{{Gototop}} | {{Gototop}} | ||
<br> | <br> | ||
| − | =Picking and Packing Invoices= | + | =[[File:tabletandroid.png | 36px]] Picking and Packing Invoices= |
'''Picking:''' | '''Picking:''' | ||
#In the app, go to ''Main → Sales → Open Invoices.'' | #In the app, go to ''Main → Sales → Open Invoices.'' | ||
| Line 44: | Line 45: | ||
<br> | <br> | ||
| − | =Marking Invoices as Packed | + | =[[File:comp.png | 36px]] Marking Invoices as Packed= |
#In QuickBooks, go to ''File → HandiFox → Open Transactions to Pick/Pack.'' | #In QuickBooks, go to ''File → HandiFox → Open Transactions to Pick/Pack.'' | ||
#Choose Invoice in the '''Transaction Type''' section. | #Choose Invoice in the '''Transaction Type''' section. | ||
| Line 50: | Line 51: | ||
#Click the '''Mark As Packed''' button and click '''OK'''. | #Click the '''Mark As Packed''' button and click '''OK'''. | ||
| − | =Printing | + | =[[File:comp.png | 36px]] Printing a List of Sales Orders and Invoices to Pick and Pack= |
#In QuickBooks, go to ''File → HandiFox → Open Transactions'' to Pick/Pack. | #In QuickBooks, go to ''File → HandiFox → Open Transactions'' to Pick/Pack. | ||
| Line 60: | Line 61: | ||
<br> | <br> | ||
| − | =Printing Pick Lists and Packing Slips= | + | =[[File:tabletandroid.png | 36px]] Printing Pick Lists and Packing Slips= |
You can print pick lists in the HandiFox app: | You can print pick lists in the HandiFox app: | ||
Latest revision as of 14:41, 12 April 2022
Picking is the process of pulling inventory from the warehouse to be included in the customer's order. Packing is the process of gathering and packaging these items to prepare them for shipment to the customer.
Contents
 Picking and Packing Sales Orders
Picking and Packing Sales Orders
Picking:
- In the app, go to Main → Sales → Open Orders.
- Choose any order you want to pick and tap the Pick button.
- Type the items' quantity in the Pick Qty field or use the Scan button to pick the necessary quantity for each item.
- Tap the Save button.
Packing:
- Choose the order that has been picked and tap the Pack button.
- Check the Pack All checkbox or use the Scan button to pack items in the order.
- Tap the Save button.
- Fill in the Customer Name field, tap the Enter Sign button and enter the signature into the field.
- Tap OK and Save.
 Picking Several Sales Orders at Once
Picking Several Sales Orders at Once
To pick several orders at once:
- Go to Handifox mobile app → Sales → Open Orders.
- You can filter orders by number or by the customer via respective fields
- Check the necessary orders
- Click the "Pick" button.
 Picking and Packing Invoices
Picking and Packing Invoices
Picking:
- In the app, go to Main → Sales → Open Invoices.
- Choose any order you want to pick and tap the Pick button.
- Type the items' quantity in the Pick Qty field or use the Scan button to pick the necessary quantity for each item.
- Tap the Save button.
Packing:
- Choose the order that has been picked and tap the Pack button.
- Check the Pack All checkbox or use the Scan button to pack items in the invoice.
- Tap the Save button.
- Fill in the Customer Name field, tap the Enter Sign button and enter the signature into the field.
- Tap OK and Save.
 Marking Invoices as Packed
Marking Invoices as Packed
- In QuickBooks, go to File → HandiFox → Open Transactions to Pick/Pack.
- Choose Invoice in the Transaction Type section.
- Choose the necessary transaction in the list and check it.
- Click the Mark As Packed button and click OK.
 Printing a List of Sales Orders and Invoices to Pick and Pack
Printing a List of Sales Orders and Invoices to Pick and Pack
- In QuickBooks, go to File → HandiFox → Open Transactions to Pick/Pack.
- Choose Invoice or Sales Orders in the Transaction Type section.
- Check the transactions you want to print.
- Click the Print List' button and click OK.
 Printing Pick Lists and Packing Slips
Printing Pick Lists and Packing Slips
You can print pick lists in the HandiFox app:
- In the app, go to Main → Sales.
- Tap the Open Orders or Open Invoices button and select a picked transaction.
- Tap
and tap the Print button to print the pick list.
In the HandiFox app, you can also print packing slips:
- In the app, go to Main → Sales.
- Tap the Open Orders or Open Invoices button and select a picked transaction.
- Tap the Pack button, and tap Print to print the packing slip.