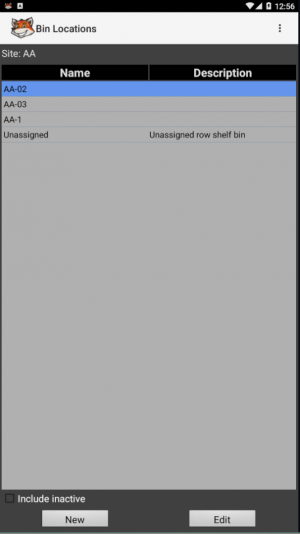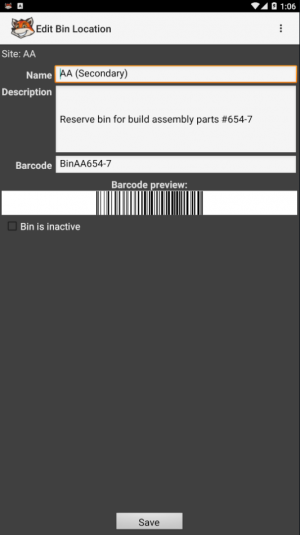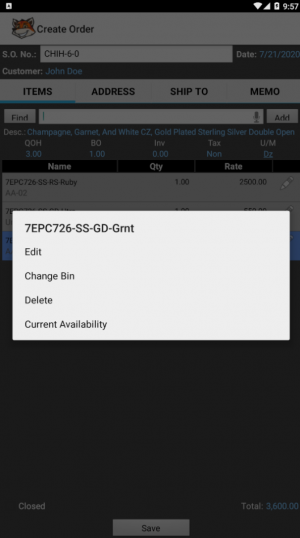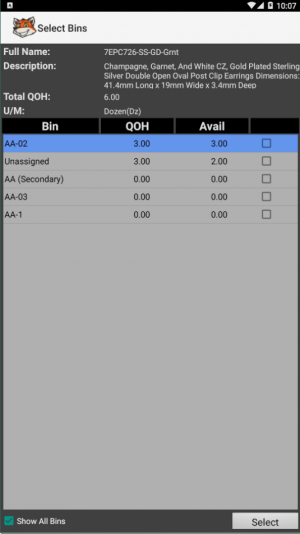Difference between revisions of "Multi-Location and Bins"
Dzhamalova.r (talk | contribs) |
Dzhamalova.r (talk | contribs) |
||
| (8 intermediate revisions by 2 users not shown) | |||
| Line 4: | Line 4: | ||
When you start working with HandiFox, there is only one site, Main, which by default contains the entirety of your stock. | When you start working with HandiFox, there is only one site, Main, which by default contains the entirety of your stock. | ||
| − | + | : <div align="left" style="width: 95%; border-style: solid; border-width: thin; border-color: gray; background-color: #f8f9fa"><table cellspacing="5"><td>[[File:Info-sign.png]]</td> <td>All transactions coming from QuickBooks are considered to belong to the Main site and modify its inventory levels.</td></table></div> | |
You can create additional inventory sites in HandiFox and add inventory to them by [[Managing Inventory#Transfers between Sites|'''Transfers between Sites''']] or [[Managing Inventory#How to Fill a Site with Inventory|'''Creating Item List by Site''']]. | You can create additional inventory sites in HandiFox and add inventory to them by [[Managing Inventory#Transfers between Sites|'''Transfers between Sites''']] or [[Managing Inventory#How to Fill a Site with Inventory|'''Creating Item List by Site''']]. | ||
| − | + | : <div align="left" style="width: 95%; border-style: solid; border-width: thin; border-color: gray; background-color: #f8f9fa"><table cellspacing="5"><td>[[File:Info-sign.png]]</td> <td>If you use inventory sites inside QuickBooks, they are automatically added to HandiFox sites and vice versa. In this case, transactions from QuickBooks that belong to a certain inventory site will be automatically assigned to the corresponding HandiFox site.</td></table></div> | |
When HandiFox mobile app is installed on a new device and synchronized, the device is assigned to a specific site. Each device can only see or work with inventory present at its assigned site. | When HandiFox mobile app is installed on a new device and synchronized, the device is assigned to a specific site. Each device can only see or work with inventory present at its assigned site. | ||
| Line 38: | Line 38: | ||
# | # | ||
| − | + | {{Warning | You will have to reinstall the handheld device application after changing sites from the computer. You can avoid that by switching sites from the handheld application.}} | |
<br> | <br> | ||
| Line 50: | Line 50: | ||
# Tap '''OK''' if you want to continue or tap '''Cancel''' to stop | # Tap '''OK''' if you want to continue or tap '''Cancel''' to stop | ||
# This will start a synchronization process. Tap '''OK''' when it's done to restart the app. | # This will start a synchronization process. Tap '''OK''' when it's done to restart the app. | ||
| − | + | {{Infogray | To be able to access inventory items on a particular site, they must be added to it via [[Managing Inventory#How to Fill a Site with Inventory|'''Create Item List by Site''']] in the Quickbooks integrated module on your computer.}} | |
<br> | <br> | ||
| Line 85: | Line 85: | ||
<br> | <br> | ||
<br> | <br> | ||
| − | <br> | + | <br><br><br> |
===Creating and Editing Bins on the Handheld Device=== | ===Creating and Editing Bins on the Handheld Device=== | ||
| − | The '''New/Edit Bin Location''' screen | + | The '''New/Edit Bin Location''' screen allows the user to create a new bin location or edit an existing one. |
[[File:Editbinloc.PNG|300px|right]] | [[File:Editbinloc.PNG|300px|right]] | ||
<br> | <br> | ||
| − | Use the | + | Use the respective fields to edit the ''Name'' and ''Description'' of the bin you are creating/editing. |
Bin locations can be assigned a barcode to be used to indicate them through scanning, when applicable. To assign a barcode to the bin, use the Barcode field to enter the sequence manually, scan a barcode with your wireless scanner, or use the Scan button to scan a barcode with the device's camera (see [[Barcoding#Scanning Barcodes|Scanning Barcodes]]). | Bin locations can be assigned a barcode to be used to indicate them through scanning, when applicable. To assign a barcode to the bin, use the Barcode field to enter the sequence manually, scan a barcode with your wireless scanner, or use the Scan button to scan a barcode with the device's camera (see [[Barcoding#Scanning Barcodes|Scanning Barcodes]]). | ||
| Line 118: | Line 118: | ||
==Adding, Editing and Removing Bins in Sales Transactions== | ==Adding, Editing and Removing Bins in Sales Transactions== | ||
| − | HandiFox gives you the ability to work with bins in Sales transactions | + | HandiFox gives you the ability to work with bins in Sales transactions: Sales Orders, Sales Receipts and Invoices. |
| − | To assign a bin to a specific item in a sales transaction simply long- | + | To assign a bin to a specific item in a sales transaction simply long-tap the item you want to assign a bin to, and tap on '''Edit''' in the popup window. Tap on the bottom of the Item screen on "Tap here to add line".<br> |
[[File:Addeditbins.PNG|300px|left]] [[File:Selbins.PNG|300px|right]] | [[File:Addeditbins.PNG|300px|left]] [[File:Selbins.PNG|300px|right]] | ||
[[File:Infocircle.png | 20px]] ''The first line displayed shows the bin selected by default, to change it, simple long-press on it and, tap '''Change bin''' on in the popup window''.<br> | [[File:Infocircle.png | 20px]] ''The first line displayed shows the bin selected by default, to change it, simple long-press on it and, tap '''Change bin''' on in the popup window''.<br> | ||
Latest revision as of 20:38, 16 July 2021
Contents
Sites
HandiFox allows tracking of inventory levels across multiple inventory sites. Each site represents a physical location where quantities on hand need to be tracked independently.
When you start working with HandiFox, there is only one site, Main, which by default contains the entirety of your stock.
You can create additional inventory sites in HandiFox and add inventory to them by Transfers between Sites or Creating Item List by Site.
When HandiFox mobile app is installed on a new device and synchronized, the device is assigned to a specific site. Each device can only see or work with inventory present at its assigned site.
Creating Sites
Open File → HandiFox → Inventory Site Manager to create sites. Tap New to add the site's name via typing in the Site Name field and click the Save button to save changes. Sync your device to send data to the app.
Assigning a Handheld Device to a Specific Site on the Computer
If the Site column in the Registered Handheld Devices list of the Handheld Device Manager is showing "NOT ASSIGNED", you need to assign the handheld device to a site, synchronize handheld and then you will be able to use the handheld application.
To assign a device to a specific site or change the site of a specific device:
- Open the Handheld Device Manager (In QuickBooks, go to File → HandiFox → Handheld Device Manager).
- Select the device to which you want to assign a new site.
- Click on Change site.
- Select site from the drop-down menu in the Change Site popup.
- Click on OK to proceed with the operation, or Cancel to discard changes.
- If you clicked on OK on step 5, a warning popup will appear, click OK to confirm the operation, or No to go back to the Change Site popup.
Switching Sites/Locations on the Handheld Device
To avoid reinstalling the Handifox mobile application, it is advisable to switch sites using the mobile app instead of the desktop application. See here how to create sites
- Go to Admin → Synchronize → and tap Select Site (Note that the handheld user must have corresponding permissions)
- Choose the site in the list and tap Reassign
- Tap OK if you want to continue or tap Cancel to stop
- This will start a synchronization process. Tap OK when it's done to restart the app.

To be able to access inventory items on a particular site, they must be added to it via Create Item List by Site in the Quickbooks integrated module on your computer.
Bins
Bin Locations
The Bin Locations screen allows you to manage bin locations for the current inventory site.
This screen lists all active bin locations that exist within the current inventory site.
- Include Inactive checkbox defines whether inactive bin locations are shown on the list.
- The New button allows you to create a new bin location using the New Bin Location screen.
- The Edit button allows you to edit the currently highlighted bin location using Edit Bin Location screen.
Creating and Editing Bins on the Handheld Device
The New/Edit Bin Location screen allows the user to create a new bin location or edit an existing one.
Use the respective fields to edit the Name and Description of the bin you are creating/editing.
Bin locations can be assigned a barcode to be used to indicate them through scanning, when applicable. To assign a barcode to the bin, use the Barcode field to enter the sequence manually, scan a barcode with your wireless scanner, or use the Scan button to scan a barcode with the device's camera (see Scanning Barcodes). The Bin is Inactive checkbox defines whether the current bin is active/inactive. Check it to make the bin inactive, and uncheck it to activate the bin again.
Tap the Save button to apply the changes you've made and return to the previous screen. If you don't want to save the changes, press the Back (← or <) key on the device and then tap No in the shown dialog window.
Adding, Editing and Removing Bins in Sales Transactions
HandiFox gives you the ability to work with bins in Sales transactions: Sales Orders, Sales Receipts and Invoices.
To assign a bin to a specific item in a sales transaction simply long-tap the item you want to assign a bin to, and tap on Edit in the popup window. Tap on the bottom of the Item screen on "Tap here to add line".
![]() The first line displayed shows the bin selected by default, to change it, simple long-press on it and, tap Change bin on in the popup window.
The first line displayed shows the bin selected by default, to change it, simple long-press on it and, tap Change bin on in the popup window.

You can delete any bin on this screen by long-pressing the the bin line you wish to delete, to change it, simple long-press on it and, tap Change bin on in the popup window.
![]() To Change a bin simply long-press on the item to which you want to change the bin and follow the instructions mentioned above.
To Change a bin simply long-press on the item to which you want to change the bin and follow the instructions mentioned above.