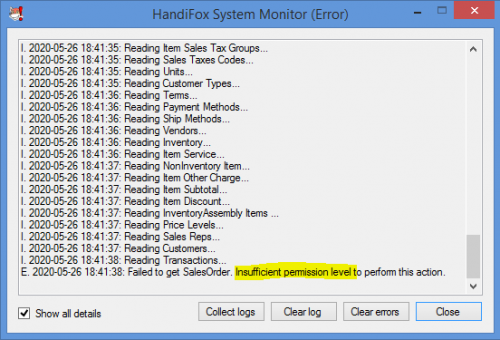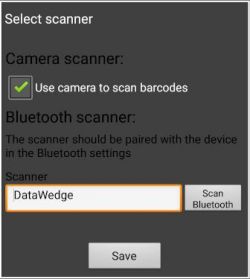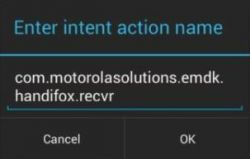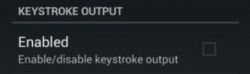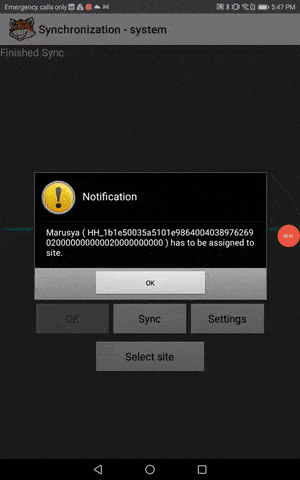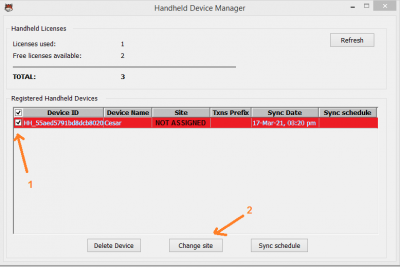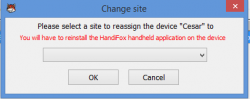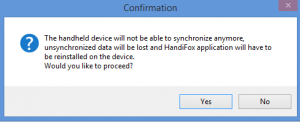Difference between revisions of "Troubleshooting"
Hermosillo.c (talk | contribs) |
Hermosillo.c (talk | contribs) |
||
| (13 intermediate revisions by 2 users not shown) | |||
| Line 1: | Line 1: | ||
| − | == Installation == | + | == <big>Installation</big> == |
<br> | <br> | ||
{{Gototop}} | {{Gototop}} | ||
| Line 6: | Line 6: | ||
== QuickBooks Permission Errors == | == QuickBooks Permission Errors == | ||
[[File:QBpermerror.PNG | left | 500px]]<br> | [[File:QBpermerror.PNG | left | 500px]]<br> | ||
| − | It is strongly recommended | + | It is strongly recommended to log into QuickBooks as "Admin" or a user with Admin-like permissions. If you encounter a warning displaying ''Failed to get .... Insufficient permission level to perform this action'', it means the currently logged-in user lacks some of the minimum permissions required by QuickBooks to access data necessary for the proper functioning of HandiFox. |
Fixing this issue requires the Admin to grant read or full permissions to any user who logs in to QuickBooks on the computer on which HandiFox is installed. Granting new permissions can be done via ''Company → Users → Set Up Users and Roles...'' Below is a summary of the minimum permissions a QuickBooks user should have to ensure the proper functioning of HandiFox.<br> | Fixing this issue requires the Admin to grant read or full permissions to any user who logs in to QuickBooks on the computer on which HandiFox is installed. Granting new permissions can be done via ''Company → Users → Set Up Users and Roles...'' Below is a summary of the minimum permissions a QuickBooks user should have to ensure the proper functioning of HandiFox.<br> | ||
| + | <br> | ||
| + | <br> | ||
<br> | <br> | ||
<br> | <br> | ||
| Line 103: | Line 105: | ||
<br> | <br> | ||
| − | == Handheld Synchronization == | + | == <big>Handheld Synchronization</big> == |
<br> | <br> | ||
{{Gototop}} | {{Gototop}} | ||
<br> | <br> | ||
| − | == Scanning == | + | == <big>Scanning</big> == |
| − | |||
| − | |||
<br> | <br> | ||
| + | |||
=== Zebra Scanners === | === Zebra Scanners === | ||
==== Scanner not finding/locating items after reinstalling, updating or clearing the mobile app's data ==== | ==== Scanner not finding/locating items after reinstalling, updating or clearing the mobile app's data ==== | ||
| − | ''I reinstalled/updated the mobile application or cleared the mobile application's data, and now the scanner won't locate or pick any items up''<br> | + | [[File:Dw14.jpg | right | 250px]] |
| + | ''"I reinstalled/updated the mobile application or cleared the mobile application's data, and now the scanner won't locate or pick any items up"''<br> | ||
Assuming you didn't delete your [[Setting_Up_and_Configuring_Scanner#Creating_a_DataWedge_Profile_.28for_Zebra_Devices.29|HandiFox DataWedge Profile]], all you need to do is "re-enable" your DataWedge profile.<br> | Assuming you didn't delete your [[Setting_Up_and_Configuring_Scanner#Creating_a_DataWedge_Profile_.28for_Zebra_Devices.29|HandiFox DataWedge Profile]], all you need to do is "re-enable" your DataWedge profile.<br> | ||
| − | Simply go to Admin Settings Select scanner | + | Simply go to '''''Admin → Settings → Select scanner''''', Make sure it says '''DataWedge''' in the input field to the left of the '''Scan Bluetooth''' button, Tap '''''Save'''''. |
| − | + | [[Setting_Up_and_Configuring_Scanner#Testing_Scanner|Test]] you scanner again. | |
| + | |||
| + | <br> | ||
| + | <br> | ||
| + | <br> | ||
| + | <br> | ||
| + | <br> | ||
| + | <br> | ||
| + | <br> | ||
<br> | <br> | ||
| − | + | {{Gototop}}<br> | |
==== Known problems that may arise when testing if your scanner works in HandiFox ==== | ==== Known problems that may arise when testing if your scanner works in HandiFox ==== | ||
{| class="wikitable" | {| class="wikitable" | ||
| Line 134: | Line 144: | ||
|- | |- | ||
| The scanner beeps when reading a barcode, but nothing happens in HandiFox (literally nothing at all). | | The scanner beeps when reading a barcode, but nothing happens in HandiFox (literally nothing at all). | ||
| − | || Double-check the settings of your [[ | + | || Double-check the settings of your [[Setting_Up_and_Configuring_Scanner#Creating_a_DataWedge_Profile_.28for_Zebra_Devices.29|HandiFox profile in DataWedge]], '''especially''' the '''Intent Action Name''' {{Info | '''Intent Action Name:''' <big>'''''com.motorolasolutions.emdk.handifox.recvr'''''</big> (no spaces at the beginning or in between characters!)}}. [[File:Dw12.jpg | 250px]] |
|- | |- | ||
| After scanning an item, its product code gets entered in the search field in HandiFox. | | After scanning an item, its product code gets entered in the search field in HandiFox. | ||
| Line 145: | Line 155: | ||
{{Gototop}}<br> | {{Gototop}}<br> | ||
| − | == Miscellaneous == | + | == <big>Miscellaneous</big> == |
| + | ===Issues assigning device after reinstalling, updating or clearing data up=== | ||
| + | [[File:Assigndevice.gif|thumb|right|Select Site Looping]]<br> | ||
| + | <br> | ||
| + | <br> | ||
| + | |||
| + | <br> | ||
| + | If you're unable to assign your handheld device after reinstalling or updating the handheld mobile application or clearing its data up and, the synchronization loops, prompting you to assign it to a site/location, you need to assign it to a specific site in HandiFox's Integrated Module. In QuickBooks, go to ''File → HandiFox → Handheld Device Manager'', mark the checkbox on the left of the device to which you want to assign a site/location and, click on '''Change Site''' to assign the device to a specific site/location. | ||
| + | <br><br><br> | ||
| + | |||
| + | |||
| + | [[File:Notassign.png | 400px | left]]<br><br> | ||
| + | <br> | ||
| + | <br> | ||
| + | <br> | ||
| + | <br> | ||
| + | <br> | ||
| + | <br> | ||
| + | <br> | ||
| + | <br> | ||
| + | <br> | ||
| + | <br> | ||
| + | <br> | ||
| + | {{Warning | If the device's not highlighted in red and displays the name of site under the column '''Site''' and, you want to assign/changing it to a different site, the following warning will pop-up and, you'll need to reinstall the application or clear its data if you proceed with the operation (confirm) in order to continue synchronizing data.<br> | ||
| + | [[File:Changesitepopup.PNG | 250px ]]<br> | ||
| + | [[File:Reinstallchangesite.PNG |300px ]]<br> | ||
| + | We recommend switching sites directly from the handheld device on the '''Synchronization''' screen to avoid having to reinstall the application or clear its data and, losing any unsynchronized data. Click [[Managing_Handheld_Devices#Switching_Sites.2FLocations_on_the_Handheld_Device|here]] to know more about Switching Sites. }} | ||
| + | <br> | ||
<br> | <br> | ||
{{Gototop}} | {{Gototop}} | ||
<br> | <br> | ||
Latest revision as of 01:44, 22 April 2023
Contents
Installation
QuickBooks Permission Errors
It is strongly recommended to log into QuickBooks as "Admin" or a user with Admin-like permissions. If you encounter a warning displaying Failed to get .... Insufficient permission level to perform this action, it means the currently logged-in user lacks some of the minimum permissions required by QuickBooks to access data necessary for the proper functioning of HandiFox.
Fixing this issue requires the Admin to grant read or full permissions to any user who logs in to QuickBooks on the computer on which HandiFox is installed. Granting new permissions can be done via Company → Users → Set Up Users and Roles... Below is a summary of the minimum permissions a QuickBooks user should have to ensure the proper functioning of HandiFox.
List of Permissions
| Area | Activities | Access Level |
|---|---|---|
| ACCOUNTING | ||
| General Journal | VIEW | |
| BANKING | ||
| Checks | VIEW | |
| Credit card charges | VIEW | |
| CENTERS | ||
| Customer center | FULL | |
| Vendor center | FULL | |
| CUSTOMERS & RECEIVABLES | ||
| Credit card refunds | VIEW | |
| Credit Memos | FULL | |
| Invoices | FULL | |
| Receive Payments | FULL | |
| Sales Orders | FULL | |
| Sales Receipts | FULL | |
| Statement Charges | VIEW | |
| Area | Activities | Access Level |
|---|---|---|
| LISTS | ||
| Chart of Accounts | VIEW (without balances) | |
Customer & Vendor Profile:
|
| |
| Inventory Site List | FULL | |
| Item List | FULL | |
| Other Names List | VIEW | |
| Price Level List | VIEW | |
| Price Rule List | VIEW | |
| SALES TAX | ||
| Sales Tax Code List | VIEW | |
| VENDORS & PAYABLES | ||
| Adjust Quantity on Hand | FULL | |
| Build Assemblies | FULL | |
| Enter Bills | VIEW | |
| Item Receipts | FULL | |
| Purchase Orders | FULL | |
| Transfer Inventory | FULL | |
Handheld Synchronization
Scanning
Zebra Scanners
Scanner not finding/locating items after reinstalling, updating or clearing the mobile app's data
"I reinstalled/updated the mobile application or cleared the mobile application's data, and now the scanner won't locate or pick any items up"
Assuming you didn't delete your HandiFox DataWedge Profile, all you need to do is "re-enable" your DataWedge profile.
Simply go to Admin → Settings → Select scanner, Make sure it says DataWedge in the input field to the left of the Scan Bluetooth button, Tap Save. Test you scanner again.
Known problems that may arise when testing if your scanner works in HandiFox
| Problem | Tips |
| The scanner doesn't recognize the barcode at all (doesn't beep). | The barcode label could be damaged or poorly printed, so it is not readable. Try another one. Also see the next problem. |
| The scanner fails to recognize all or a large part of your product labels. | Perhaps the correct decoder for your label type is not active. Go back to the profile in DataWedge, find the Barcode Input section and tap on Decoders. Enable more decoders (perhaps all of them, just in case). |
| The scanner beeps when reading a barcode, but nothing happens in HandiFox (literally nothing at all). | Double-check the settings of your HandiFox profile in DataWedge, especially the Intent Action Name |
| After scanning an item, its product code gets entered in the search field in HandiFox. | Go back to the HandiFox profile in DataWedge and make sure Keystroke Output is disabled. |
| When scanning labels, HandiFox always gives the "Cannot find scanned item" message for all your products. | You need to assign correct barcodes to your products in HandiFox. Click here to learn about assigning barcodes in HandiFox |
Miscellaneous
Issues assigning device after reinstalling, updating or clearing data up
If you're unable to assign your handheld device after reinstalling or updating the handheld mobile application or clearing its data up and, the synchronization loops, prompting you to assign it to a site/location, you need to assign it to a specific site in HandiFox's Integrated Module. In QuickBooks, go to File → HandiFox → Handheld Device Manager, mark the checkbox on the left of the device to which you want to assign a site/location and, click on Change Site to assign the device to a specific site/location.

If the device's not highlighted in red and displays the name of site under the column Site and, you want to assign/changing it to a different site, the following warning will pop-up and, you'll need to reinstall the application or clear its data if you proceed with the operation (confirm) in order to continue synchronizing data.
We recommend switching sites directly from the handheld device on the Synchronization screen to avoid having to reinstall the application or clear its data and, losing any unsynchronized data. Click here to know more about Switching Sites.