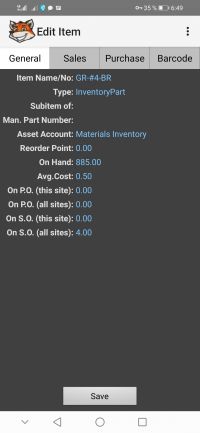Difference between revisions of "Managing Inventory"
Hermosillo.c (talk | contribs) |
Hermosillo.c (talk | contribs) m (→Item Editor) |
||
| Line 158: | Line 158: | ||
<br> | <br> | ||
{{Gototop}} | {{Gototop}} | ||
| + | <br> | ||
| + | <br> | ||
| + | <br> | ||
<br> | <br> | ||
Revision as of 18:09, 14 July 2021
The inventory functionality of Handifox allows you to review the items and do various operations with them.
Contents
 Inventory Screen
Inventory Screen
This is the Inventory screen that opens from the Main screen:
- Item List button - Tap it to go to Item List.
- Inventory Counting button - Tap it to go to the Inventory Counting screen.
- P.O. Center button - Tap it to go to the P.O. Center screen.
- Bin Locations button - Opens the Bin Location List screen.
- Build Assembly button - Tap it to open the New Assembly screen.

Access to Inventory Counting and P.O. Center screens are enabled or disabled based on current user’s permissions and the status of Inventory function defined in the license.
![]() Press the "Back" button
Press the "Back" button on the device to return to the Main window.
Item List
The Item List allows navigating through the list of all items.
In this window, you will find all active items of Inventory Part, Inventory Assembly, Other Charge (with fixed amount) and Service type with their sales descriptions and current quantities on hand (QOH).
![]() Quantity on hand is shown in base units of measure.
Quantity on hand is shown in base units of measure.
![]() Tapping on the column headers of the grid sorts the list alphanumerically.
Tapping on the column headers of the grid sorts the list alphanumerically.
Filter Items
- Look for Name field
When you type into the Look for Name field the system scrolls to the first name that starts with the entered sequence and highlights it
- Filter checkbox
Tap it to open the Item Filter window.
The Item Filter window is used to filter items that include what is typed in the Look for Filter field.
![]() If you have already used a filter then the previous filtering criteria are shown. The Look for field is empty if you open the Filter window for the first time.
If you have already used a filter then the previous filtering criteria are shown. The Look for field is empty if you open the Filter window for the first time.
![]() Searches can be performed either in all fields (default criterion) or in one of the following specific fields:
Searches can be performed either in all fields (default criterion) or in one of the following specific fields:
•Name •Description •Preferred Vendor •Man. Part Number •U/M •U/M Set
- Apply button
Tap it to apply your criteria for filtering. If no item is found then the corresponding message appears.
- Back button
Tap it to return to the Item List without changing or applying any filter.
- Scanner and the Scan button
A barcode scanner can be used on this screen to find the required items. When you scan a barcode, the system highlights the corresponding item. If the barcode is not assigned to any inventory item, then the error message “Cannot find scanned inventory item” appears. You can also tap the Scan button to scan a barcode with your device’s camera,
- Edit button
Tap it to open the Item editor screen for the selected item.
- View QOH button
Tap it to open the QOH Viewer screen for the selected item.
Press the Back button on the device to return to the Inventory screen.
Item Editor
Item Editor allows the user to edit barcodes for the selected item and review the inventory item’s information. Select the necessary item in the items list and tap the Edit button.
Tabs
- The Item Editor screen opens with the General tab active:
On the General tab you will find the following information (this information matches the corresponding item's information in QuickBooks):
•Item Name/No •Type •Subitem Of •Man. Part Number - Manufacturer’s Part Number •Asset Account •Reorder Point •On Hand - Quantity on Hand on the current location •Avg. Cost - (Average Cost) •On P.O/S.O (this site/all sites) - Quantity in purchase or sales orders for current or all sites.
![]() It is not possible to edit the information on the General tab.
It is not possible to edit the information on the General tab.
![]() Avg. Cost doesn't appear on the tab if Show cost permission is disabled for the user.
Avg. Cost doesn't appear on the tab if Show cost permission is disabled for the user.
- The second tab on the Item Editor screen is Sales:
On the Sales tab you will find the following information:
•Description of Sales Transactions •Quantity on Sales Orders for current location •Quantity on Sales Orders in total •Sales Price •Tax Code •Income Account
![]() It is not possible to edit the information on the Sales tab.
It is not possible to edit the information on the Sales tab.
![]() The Sales Price doesn't appear on the tab if Show cost permission is disabled for the user.
The Sales Price doesn't appear on the tab if Show cost permission is disabled for the user.
- The next tab on the Item Editor screen is Purchase:
On the Purchase tab you will find the following information:
•Description of Purchase Transactions •Quantity on Purchase Orders for the current location and in total •Cost •COGS Account •Preferred Vendor •Purchase Tax Code (only for QuickBooks Canada)
![]() It is not possible to edit the information on the Purchase tab.
It is not possible to edit the information on the Purchase tab.
![]() Cost doesn't appear on the tab if Show cost permission is disabled for the user.
Cost doesn't appear on the tab if Show cost permission is disabled for the user.
- The last tab on the Item Editor screen is Barcode:
On the Barcode tab you will find the following information:
•U/M Set name •List of Units of Measure with barcodes
![]() "NONE" is displayed if no unit of measure is assigned to the inventory item.
The abbreviation, number of ea (base units) and Barcode preview are shown for the currently selected unit of measure.
"NONE" is displayed if no unit of measure is assigned to the inventory item.
The abbreviation, number of ea (base units) and Barcode preview are shown for the currently selected unit of measure.
![]() "NONE" is also displayed if you use QuickBooks Pro (as it doesn't support Units of Measure).
"NONE" is also displayed if you use QuickBooks Pro (as it doesn't support Units of Measure).
![]() You can forbid a user to edit barcodes by disabling the corresponding permission.
You can forbid a user to edit barcodes by disabling the corresponding permission.

The maximum length of the barcode that can be printed from HandiFox (Barcodes List window in QuickBooks Integrated Module) is 18 characters.
Tap the Save button to save barcode changes. The barcode you have entered must be unique, otherwise, the system will not allow saving.
Press the Back button on the device to return to the previous Item List screen. Confirmation is needed if you want to leave the Item Editor screen without saving the barcode.
Quantity on Hand
Quantity on Hand (QOH) the number of items physically in stock. QOH Viewer provides you with the item's quantity on hand values on each inventory site, and on each bin within the current site.
On the desktop, go to File → HandiFox → QOH Viewer. You will see the following buttons:
- Look For field allows looking for the item via typing its data in the field. You can specify the type of data in the All Fields drop-down menu.
- Search button allows applying filters for searching the items.
- Reset button allows resetting filter results.
- Refresh button allows retrieving the latest QOH information and clearing filters as well.
- View Details allows viewing details for the item selected in the list.
- Adjust Quantity button allows changing the QOH for items.
- Desired QOH allows setting the desired quantity on hand for items.
- Export allows exporting a QOH report in an xls file.
- Close button allows closing the QOH Viewer window.
How to check the QOH for items in Handifox Desktop:
- On the desktop, go to File → HandiFox → QOH Viewer.
- Use filters to find the specific item.
- You can double-click the item to see additional information.
- Click the Export button to export the QOH table in an xls file if it is needed.
How to adjust quantity in HandiFox desktop:
- On the desktop, go to File → HandiFox → QOH Viewer.
- Click the Adjust Quantity button.
- Select the item you want to edit the quantity for.
- Type new quantity for the item in the New Qty column.
- Type number in the Ref.No.: field if it is needed.
- Type memo in the Memo field if it is needed.
- Click the Save button to save changes or the Cancel button to discard them.
How to set the desired QOH in HandiFox on the Computer:
- On the desktop, go to File → HandiFox → QOH Viewer.
- Click on the Desired QOH button.
- Choose the location of the items you want to set the desired QOH for in the Location drop-down menu.
- Use filters to find the specific item.
- Select item you want to change the desired QOH for.
- Type the desired QOH in the Desired QOH column.
- Click the Save button to save changes or the Cancel button to discard them.
- Use the Import button to import data from an xls file or the Export button to export data to an xls file. You can also print a table with the desired QOH using the Print button.